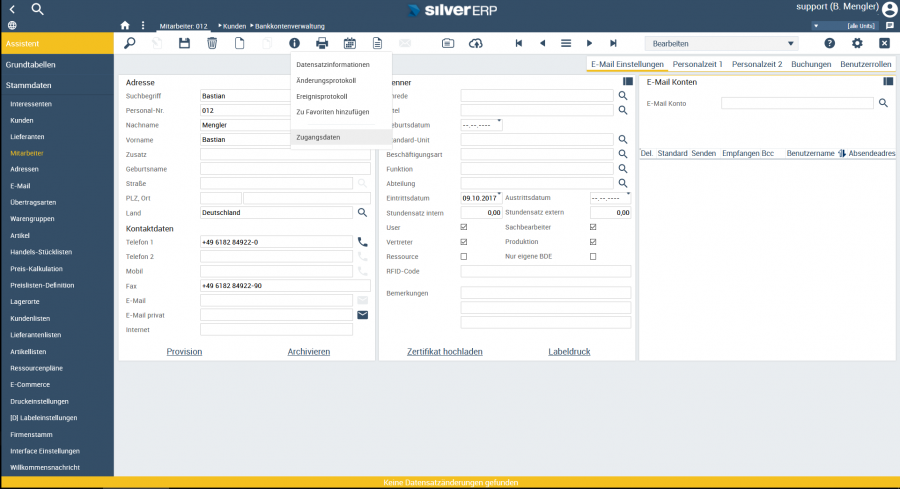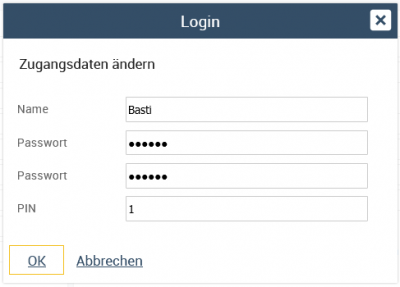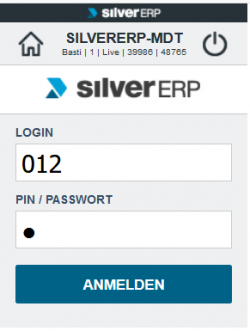Mitarbeiter: Unterschied zwischen den Versionen
NR (Diskussion | Beiträge) Keine Bearbeitungszusammenfassung |
CS (Diskussion | Beiträge) (→Kenner) |
||
| (37 dazwischenliegende Versionen von 4 Benutzern werden nicht angezeigt) | |||
| Zeile 1: | Zeile 1: | ||
== Mitarbeiter verwalten == | == Mitarbeiter verwalten == | ||
In der Maske '''Stammdaten >> Mitarbeiter''' erfassen und pflegen Sie die Mitarbeiter-Konten Ihres Unternehmens und verwalten dort auch die SilvERP-Zugangsdaten. | |||
=== Mitarbeiter anlegen === | === Mitarbeiter anlegen === | ||
# Für die Anlage eines neuen Mitarbeiters, schalten Sie bitte zunächst den Arbeitsmodus der Mitarbeitermaske auf "''Neuanlage''"; | |||
# Dadurch wird die Maske gesäubert und ist bereit für Ihre Eingaben; | |||
# Füllen Sie nun alle gewünschten Felder der Maske aus und sichern Sie abschließend Ihre Eingaben. | |||
Der Arbeitsmodus der Maske springt dadurch auf "''bearbeiten''", was signalisiert, dass der Mitarbeiter erfolgreich angelegt wurde. | |||
=== Mitarbeiter suchen === | === Mitarbeiter suchen === | ||
Ihre bereits angelegten Mitarbeiter lassen sich über die [[Suchfunktionen|Suchfunktionen]] von SilvERP finden. | |||
=== Mitarbeiter ändern === | |||
# Zum Bearbeiten eines Mitarbeiter-Datensatzes, laden Sie den gewünschten Mitarbeiter zunächst über die [[Suchfunktionen|Suchfunktionen]] in die Maske; | |||
# Führen Sie die gewünschten Änderungen durch, indem Sie die entsprechenden Felder in der Mitarbeitermaske anpassen; | |||
# Beenden Sie den Vorgang durch Sicherung des Datensatzes. | |||
=== Mitarbeiter | === Mitarbeiter archivieren === | ||
# Zum Archivieren eines Mitarbeiter-Datensatzes, laden Sie den gewünschten Mitarbeiter zunächst über die [[Suchfunktionen|Suchfunktionen]] in die Maske; | |||
# Klicken Sie auf die “''Archivieren''”-Schaltfläche auf der ersten Karte des Mitarbeiter-Dialogs; | |||
# Bestätigen Sie im nachfolgenden Dialogfenster den Vorgang mit der "''Ja''"-Schaltfläche. | |||
'''Bitte beachten''': Nach dem Archivieren eines Mitarbeiters sind dessen Zugangsdaten ungültig. Wird der Mitarbeiter dearchivert, kann er sich mit den ursprünglichen Zugangsdaten wieder einloggen. | |||
=== Mitarbeiter löschen === | === Mitarbeiter löschen === | ||
# Zum Löschen eines Mitarbeiter-Datensatzes, laden Sie den gewünschten Mitarbeiter zunächst über die [[Suchfunktionen|Suchfunktionen]] in die Maske; | |||
# Klicken Sie auf das "''Löschen''"-Symbol in der Werkzeugleiste; | |||
# Bestätigen Sie im nachfolgenden Dialogfenster den Löschvorgang mit der "''Ja''"-Schaltfläche. | |||
== SilverERP-Zugangsdaten == | |||
=== ERP === | |||
Je nach Bedarf können Sie für jeden Ihrer in SilverERP erfassten Mitarbeiter, Zugangsdaten zur Anmeldung auf SilverERP festlegen. | |||
# Öffnen Sie zunächst die Maske unter '''Stammdaten >> Mitarbeiter''' und laden den Mitarbeiter, dessen Zugangsdaten zu SilverERP Sie verwalten möchten; | |||
# Öffnen Sie das "''Info''"-Menü in der Werkzeugleiste und wählen die Option "''Zugangsdaten''"; | |||
# Nun öffnet sich eine Dialogbox zur Eingabe der Zugangsdaten für den aktuell geladenen Mitarbeiter. Tragen Sie im Feld ''Name'' den Benutzernamen für die Anmeldung ein sowie in den Feldern ''Passwort'', Zugangs-Passwort. Das Feld ''Pin'' ist für das Festlegen eines Benutzer-Zugangs zum ERP-System nicht notwendig; | |||
# Klicken Sie abschließend auf die Schaltfläche ''OK''. | |||
Der Mitarbeiter kann sich nun am System anmelden. | |||
=== Zugangssperre aufheben === | |||
Falls ein Mitarbeiter bzw. SilverERP-Anwender aufgrund zu vieler Fehlversuche bei der Anmeldung zu SilverERP gesperrt wurde, so kann die Sperre über den Befehl <code>Zugangssperre aufheben</code>, welcher sich im Info-Menü befindet, aufgehoben werden. | |||
=== Lagerverwaltungssystem-Zugang (LVS)=== | |||
{{Zugangsdaten}} | |||
== Anmeldezeiten festlegen == | |||
Es ist möglich, mit Hilfe von Ressourcenplänen Zeitfenster einzurichten, in welchen die Anmeldung zu SilverERP gestattet ist. Außerhalb dieser Zeitfenster wird die Anmeldung abgelehnt. Dazu müssen Sie zunächst ein '''Ressourcenmodell''' mit dem Intervalltyp '''Anmeldezeiten''' anlegen und dieses den gewünschten Mitarbeitern als Arbeitszeitmodell zuordnen. | |||
Eine Anleitung zur Einrichtung dieser Anmeldezeiten finden Sie hier: '''[[Ressourcenpläne |Anmeldezeiten festlegen]]'''. | |||
== Reiter == | == Reiter == | ||
=== Kenner === | === Kenner === | ||
{| class="wikitable" | |||
|- | |||
! Element !! Beschreibung | |||
|- | |||
|Anrede|| In diesem Feld können Sie die Anrede eines Mitarbeiters hinterlegen bzw. auswählen. | |||
|- | |||
|Titel|| In diesem Feld können Sie den Titel eines Mitarbeiters hinterlegen bzw. auswählen. | |||
|- | |||
|Geburtsdatum|| In diesem Feld kann das Geburtsdatum des ausgewählten Mitarbeiters eingetragen werden. | |||
|- | |||
|Funktion || Das Feld '''Funktion''' ist dazu da, um den ausgewählten Mitarbeiter einer Funktion zuzuordnen (Bspw. Abteilungsleiter). | |||
|- | |||
|Abteilung|| Mit diesem Feld können Sie einem ausgewählten Mitarbeiter die Abteilung hinterlegen, der er angehört. | |||
|- | |||
|Eintrittsdatum || Das Eintrittsdatum eines Mitarbeiters wird in diesem Feld gepflegt. | |||
|- | |||
|Austrittsdatum|| In diesem Feld wird das Austrittsdatum eines ehemaligen Mitarbeiters festgehalten. | |||
|- | |||
|Stundensatz intern|| Der Stundensatz des ausgewählten Mitarbeiters, der für interne Berechnungen verwendet wird. | |||
|- | |||
|Stundensatz extern|| Der Stundensatz des ausgewählten Mitarbeiters, der für externe Berechnungen verwendet wird. | |||
|- | |||
|User || Diese Kontrollbox dient zur Kategorisierung eines ausgewählten Mitarbeiters. In diesem Fall um den Mitarbeiter als Benutzer von SilverERP festzulegen. Dieser Kenner ist notwendig, wenn sich der Mitarbeiter in SilverERP anmelden können soll. | |||
|- | |||
|Sachbearbeiter|| Durch aktivieren dieser Kontrollbox, steht der ausgewählte Mitarbeiter für sämtliche Belege als Sachbearbeiter zur Verfügung. | |||
|- | |||
|Vertreter|| Mit der Aktivierung dieser Kontrollbox, wird der ausgewählte Mitarbeiter für Interessenten, Kunden und Belege als Vertreter auswählbar. Diese Einstellung ist für die spätere Provisionsabrechnung relevant. | |||
|- | |||
|Produktion|| Mit einer Aktivierung dieser Kontrollbox, wird der ausgewählte Mitarbeiter für die Betriebsdatenerfassung und Projekt-Zeiterfassung freigegeben. D. h., dass der Mitarbeiter im Feld ''Mitarbeiter'' ausgewählt werden kann. | |||
|- | |||
|Ressource|| Durch Aktivierung diese Kontrollbox, steht der ausgewählte Mitarbeiter für die Ressourcenplanung bei z. B. der Fertigungsplanung zur Verfügung. | |||
|- | |||
|Nur eigene BDE|| Mit Hilfe dieser Kontrollbox kann gesteuert werden, ob der ausgewählte Mitarbeiter seine eigene Betriebsdatenerfassung oder auch die der anderen Mitarbeiter einsehen und nutzen (Zeiterfassungen für andere) kann. Beispiel: Ist diese Einstellung aktiv, dann ist das Feld ''Mitarbeiter'' in den Masken ''BDE / Produktion,'' ''Projekt-Zeiterfassung sowie Personal-Zeiterfassung'' gesperrt. | |||
|- | |||
|Bemerkungen|| In diesen Feldern können Sie für einen ausgewählten Mitarbeiter, Bemerkungen hinterlegen. | |||
|- | |||
|Zertifikat hochladen|| | |||
|- | |||
|Labeldruck|| Für die Geschäftsprozesse des Lagerverwaltungssystems stehen Barcodes zur Verfügung, die jeweils einen Mitarbeiter hinterlegen. Mit einem Klick auf diese Schaltfläche öffnet sich zunächst der Druckparamter-Dialog. Dort können Sie einstellen, wie viele Etiketten sich auf einem Blatt befinden sollen und an welcher Stelle der Stapeldruck beginnen soll (Startreihe und Startspalte). Mit einem betätigen der Schaltfläche ''"OK"'' wird der Labeldruck gestartet. Die Anzeige erfolgt im PDF-Format. | |||
|} | |||
=== E-Mail Einstellungen === | |||
Im Reiter "E-Mail Einstellungen" werden die E-Mail Konten konfiguriert, die dem Mitarbeiter zugeordnet wurden. So können Sie festlegen, welche Funktionen pro E-Mail Adresse zugeteilt werden soll: | |||
* Standard (E-Mail Adresse), | |||
* Senden, | |||
* Empfangen, | |||
* BCC. | |||
Um eine neue E-Mail Adresse zu einem Mitarbeiter-Konto hinzuzufügen, klicken Sie beim Feld "''E-Mail Konto''" auf die Lupe und anschließend die Schaltfläche "''Einträge verwalten''". | |||
=== Personalzeit 1 === | |||
Falls Sie die SilverERP-Zeiterfassung verwenden, können an dieser Stelle die notwendigen Einstellungen für die Abrechnung erfasst werden. Anderenfalls können die Felder auch als Info-Felder genutzt werden. | |||
{| class="wikitable" | |||
|- | |||
! Feld !! Beschreibung | |||
|- | |||
|Zeiterfassung|| Steuert ob der Mitarbeiter die Zeiterfassung verwenden kann | |||
|- | |||
|Gleitzeit||Falls kein Arbeitszeitmodell hinterlegt werden soll, muss das Gleitzeit-Modell selektiert und die Angaben zur Sollarbeitszeit in "Personalzeit 2" ergänzt werden | |||
|- | |||
|Arbeitszeitmodell | |||
|Auswahl des Ressourcenplans, das als Arbeitszeitmodell für den Mitarbeiter verwendet werden soll ('''Bitte beachten''': Wurde ein Arbeitszeitmodell hinterlegt '''und''' die Einstellung für "Gleitzeit" aktiviert, so gelten die Einstellungen im Arbeitszeitmodell) | |||
|- | |||
|Sollzeit = Istzeit | |||
|Istzeiten entsprechen den Sollzeiten; z.B. Arbeitskraft ist nur Stundenweise da und verfügt nicht über ein Zeitkonto | |||
|- | |||
|Aktuelle Ist-Zeit ||Automatisch (Summe der Istzeiten nach der letzten Abrechnung. Aktualisierung bei Zeitbuchungen oder Speichern im Mitarbeiterstamm) | |||
|- | |||
|Aktuelle Soll-Zeit ||Automatisch (Summe der Sollzeiten nach der letzten Abrechnung. Aktualisierung bei Zeitbuchungen oder Speichern im Mitarbeiterstamm) | |||
|- | |||
|Sollzeit / Woche|| | |||
|- | |||
|Sollzeit / Monat|| | |||
|- | |||
|Runden Beginn|| | |||
|- | |||
|Runden Ende|| | |||
|- | |||
|Aktueller Zeitsaldo||Aktuelle Ist-Zeit minus aktuelle Soll-Zeit | |||
|- | |||
|Letzte Abrechnung||Kann entweder manuell eingetragen werden, z.B. wenn zum ersten Mal mit der Zeiterfassung begonnen wird, oder wird automatisch durch Erstellung der Zeitabrechnung (in separatem Dialog) eingetragen. | |||
|- | |||
|Letzter Vortrag||Differenz aus Soll- und Istzeiten zum letzten Abrechnungszeitpunkt | |||
|- | |||
|Urlaubsanspruch||Jahresurlaubanspruch gemäß Arbeitsvertrag | |||
|- | |||
|Zusatzurlaub||Etwaiger Zusatzurlaub, der über den normalen Urlaubsanspruch hinaus geht | |||
|- | |||
|Resturlaub Vorjahr||Aktuelles Urlaubskonto (Übertrag aus dem vorangegangenen Jahr + Urlaubsanspruch + Zusatzurlaub - Genommener Urlaub) | |||
|- | |||
|Geplanter Urlaub||Automatisch (aus eingetragenen Urlaubstagen) | |||
|- | |||
|Genommener Urlaub||Automatisch (aus eingetragenen Urlaubstagen) | |||
|- | |||
|Überstd. Schwelle||Schwelle in Stunden, bis zu welcher, Überstunden im Vertrag enthalten sind. Bis zu diesem Wert werden Überstunden nicht in den nächsten Monat übertragen | |||
|- | |||
|Max. Überstd.-Vortrag||Maximaler Vortrag in Stunden, bis zu dem, wenn größer Null, die Überstunden in den nächsten Monat übertragen werden können. Ist kein Wert eingetragen, dann werden alle Überstunden eines Monats als Überstundenvortrag in den nächsten Monat übertragen – es sei denn es wurde gleichzeitig der Firmenstamm-Parameter "''Maximale Überstundenvortrag mit 0 erlauben''" aktiviert. In dem Fall verfallen alle Überstunden zum Zeitpunkt der Perioden-Abrechnung, wenn hier der Wert "0" eingetragen wurde. | |||
|} | |||
=== Personalzeit 2 === | |||
Im Reiter "''Personalzeit 2''" vermerken Sie die täglichen Arbeits- und Pausenzeiten des Mitarbeiters, wenn kein Ressourcenplan / Arbeitszeitmodell hinterlegt wurde. | |||
{| class="wikitable" | |||
|+ | |||
!Feld | |||
!Beschreibung | |||
|- | |||
|Ruhepause ab / Pause | |||
|Erlaubt die automatische Pausenbuchung ab einer bestimmten Arbeitsdauer, z.B. 30 Minuten Pause ab 6h Arbeitszeit. Hierzu tragen Sie die folgenden Zeiten in die Maske: | |||
'''Ruhepause ab''': 06:00:00 | |||
'''Pause''': 00:30:00 | |||
|- | |||
|Ruhepause ab / Pause | |||
|Um darüber hinaus automatisch weitere 15 Minuten Pause abzuziehen, wenn etwa die tägliche Arbeitszeit von 9h erreicht wurde, ergänzen Sie in der zweiten Zeile: | |||
'''Ruhepause ab''': 09:00:00 | |||
'''Pause''': 00:15:00 | |||
|- | |||
|Pausenbuchung auf Schwelle | |||
|Bei Aktivierung des Parameters werden die Pausenbuchungen auch auf die Schwellen der Ruhepausen eingetragen. Wenn z.B. eine Arbeitszeit von 6h und 10m gebucht wurde, dann werden bei den obigen Parametern lediglich 10 Minuten statt 30 Minuten Pause abgezogen. | |||
|- | |||
|Arbeitszeitunterbrechung | |||
|Die Aktivierung dieses Parameters erlaubt, dass gestochene Unterbrechungen als Pause gezählt werden. | |||
'''Beispiel:''' | |||
# Zeitbuchung: 09:00 - 12:00 | |||
# Zeitbuchung: 12:15 - 16:00 | |||
SilverERP zählt die Arbeitsunterbrechung als 15 Minütige Pause und zieht darüber hinaus lediglich weitere 15 (statt 30) Minuten ab. | |||
|} | |||
=== Buchungen === | |||
Im Reiter "''Buchungen''" werden die aktuellen Arbeits- und Pausenzeiten Buchungen des Mitarbeiters angezeigt. | |||
=== Merkmale === | |||
Siehe [[Merkmale]] | |||
[[Kategorie:Stammdaten]] | |||
Aktuelle Version vom 23. Februar 2023, 12:38 Uhr
Mitarbeiter verwalten
In der Maske Stammdaten >> Mitarbeiter erfassen und pflegen Sie die Mitarbeiter-Konten Ihres Unternehmens und verwalten dort auch die SilvERP-Zugangsdaten.
Mitarbeiter anlegen
- Für die Anlage eines neuen Mitarbeiters, schalten Sie bitte zunächst den Arbeitsmodus der Mitarbeitermaske auf "Neuanlage";
- Dadurch wird die Maske gesäubert und ist bereit für Ihre Eingaben;
- Füllen Sie nun alle gewünschten Felder der Maske aus und sichern Sie abschließend Ihre Eingaben.
Der Arbeitsmodus der Maske springt dadurch auf "bearbeiten", was signalisiert, dass der Mitarbeiter erfolgreich angelegt wurde.
Mitarbeiter suchen
Ihre bereits angelegten Mitarbeiter lassen sich über die Suchfunktionen von SilvERP finden.
Mitarbeiter ändern
- Zum Bearbeiten eines Mitarbeiter-Datensatzes, laden Sie den gewünschten Mitarbeiter zunächst über die Suchfunktionen in die Maske;
- Führen Sie die gewünschten Änderungen durch, indem Sie die entsprechenden Felder in der Mitarbeitermaske anpassen;
- Beenden Sie den Vorgang durch Sicherung des Datensatzes.
Mitarbeiter archivieren
- Zum Archivieren eines Mitarbeiter-Datensatzes, laden Sie den gewünschten Mitarbeiter zunächst über die Suchfunktionen in die Maske;
- Klicken Sie auf die “Archivieren”-Schaltfläche auf der ersten Karte des Mitarbeiter-Dialogs;
- Bestätigen Sie im nachfolgenden Dialogfenster den Vorgang mit der "Ja"-Schaltfläche.
Bitte beachten: Nach dem Archivieren eines Mitarbeiters sind dessen Zugangsdaten ungültig. Wird der Mitarbeiter dearchivert, kann er sich mit den ursprünglichen Zugangsdaten wieder einloggen.
Mitarbeiter löschen
- Zum Löschen eines Mitarbeiter-Datensatzes, laden Sie den gewünschten Mitarbeiter zunächst über die Suchfunktionen in die Maske;
- Klicken Sie auf das "Löschen"-Symbol in der Werkzeugleiste;
- Bestätigen Sie im nachfolgenden Dialogfenster den Löschvorgang mit der "Ja"-Schaltfläche.
SilverERP-Zugangsdaten
ERP
Je nach Bedarf können Sie für jeden Ihrer in SilverERP erfassten Mitarbeiter, Zugangsdaten zur Anmeldung auf SilverERP festlegen.
- Öffnen Sie zunächst die Maske unter Stammdaten >> Mitarbeiter und laden den Mitarbeiter, dessen Zugangsdaten zu SilverERP Sie verwalten möchten;
- Öffnen Sie das "Info"-Menü in der Werkzeugleiste und wählen die Option "Zugangsdaten";
- Nun öffnet sich eine Dialogbox zur Eingabe der Zugangsdaten für den aktuell geladenen Mitarbeiter. Tragen Sie im Feld Name den Benutzernamen für die Anmeldung ein sowie in den Feldern Passwort, Zugangs-Passwort. Das Feld Pin ist für das Festlegen eines Benutzer-Zugangs zum ERP-System nicht notwendig;
- Klicken Sie abschließend auf die Schaltfläche OK.
Der Mitarbeiter kann sich nun am System anmelden.
Zugangssperre aufheben
Falls ein Mitarbeiter bzw. SilverERP-Anwender aufgrund zu vieler Fehlversuche bei der Anmeldung zu SilverERP gesperrt wurde, so kann die Sperre über den Befehl Zugangssperre aufheben, welcher sich im Info-Menü befindet, aufgehoben werden.
Lagerverwaltungssystem-Zugang (LVS)
Bevor ein Mitarbeiter das SilverERP-Lagerverwaltungssystem über einen mobilen Datenterminal (Barcode-Scanner) nutzen kann, ist die Einrichtung seiner Zugangsdaten notwendig. Die SilverERP-Zugangsdaten setzen sich grundsätzlich aus dem Anmeldenamen (Login) und Passwort zusammen. Für die Arbeit mit einem mobilen Datenterminal, empfehlen wir jedoch die Kombination aus “Personalnummer” und “PIN” für die Anmeldung, um den Anmeldeprozess zu beschleunigen.
Sowohl die Personalnummer, als auch die PIN bestehen aus numerischen Zeichenfolgen. Diese können wesentlich schneller vom Mitarbeiter in das mobile Datenterminal eingegeben werden, als alphanumerische Zeichenfolgen. Daher empfiehlt es sich, die Personalnummer und die PIN in SilverERP zu pflegen und bei einer Anmeldung mit mobilen Datenterminals einzusetzen.
Voraussetzung für die Einrichtung der Zugangsdaten, ist die Erfassung des Mitarbeiters in SilverERP. Dabei wird die Personalnummer eines Mitarbeiters automatisch vom System vergeben. Sollte der Mitarbeiter von Ihnen noch nicht erfasst worden sein, dann kann Sie die Anleitung [Mitarbeiter#Mitarbeiter anlegen|Mitarbeiter anlegen] dabei unterstützen.
Zur Einrichtung der Zugangsdaten für einen bereits erfassten Mitarbeiter, gehen Sie wie folgt vor:
- Öffnen Sie die Mitarbeitermaske unter Stammdaten >> Mitarbeiter.
- Wählen Sie den Mitarbeiter aus, dessen Zugang Sie in das SilverERP-Lagerverwaltungssystem einrichten möchten.
- Klicken Sie auf das Info-Symbol
in der Werkzeugleiste.
- Wählen Sie den Unterpunkt Zugangsdaten aus (siehe Abb. 1)
- Tragen Sie in im Dialog “Login” die PIN ein, die der Mitarbeiter zum Anmelden mit dem mobilen Datenterminal verwenden soll (siehe Abb. 2).
- Bestätigen Sie Ihre Eingabe mit “OK”. Dadurch wurde der Zugang zum Lagerverwaltungssystem eingerichtet.
- Entnehmen Sie aus der Mitarbeitermaske die Personalnummer und teilen Sie diese dem Mitarbeiter mit.
- Durch Eingabe der Personalnummer und dem zuvor vergebenen PIN-Code kann nun die Anmeldung auf das SilverERP-Lagerverwaltungssystem erfolgen (siehe Abb. 3).
Abbildungen
Abb. 1: Auswahl des Menü-Eintrages “Zugangsdaten” im Info-Knopf (Schritt 4)
Abb. 2: Neuvergabe der Zugangs-PIN (Schritt 5)
Abb. 3: Anmeldung zum SilverERP LVS (Schritt 8)
Anmeldezeiten festlegen
Es ist möglich, mit Hilfe von Ressourcenplänen Zeitfenster einzurichten, in welchen die Anmeldung zu SilverERP gestattet ist. Außerhalb dieser Zeitfenster wird die Anmeldung abgelehnt. Dazu müssen Sie zunächst ein Ressourcenmodell mit dem Intervalltyp Anmeldezeiten anlegen und dieses den gewünschten Mitarbeitern als Arbeitszeitmodell zuordnen.
Eine Anleitung zur Einrichtung dieser Anmeldezeiten finden Sie hier: Anmeldezeiten festlegen.
Reiter
Kenner
| Element | Beschreibung |
|---|---|
| Anrede | In diesem Feld können Sie die Anrede eines Mitarbeiters hinterlegen bzw. auswählen. |
| Titel | In diesem Feld können Sie den Titel eines Mitarbeiters hinterlegen bzw. auswählen. |
| Geburtsdatum | In diesem Feld kann das Geburtsdatum des ausgewählten Mitarbeiters eingetragen werden. |
| Funktion | Das Feld Funktion ist dazu da, um den ausgewählten Mitarbeiter einer Funktion zuzuordnen (Bspw. Abteilungsleiter). |
| Abteilung | Mit diesem Feld können Sie einem ausgewählten Mitarbeiter die Abteilung hinterlegen, der er angehört. |
| Eintrittsdatum | Das Eintrittsdatum eines Mitarbeiters wird in diesem Feld gepflegt. |
| Austrittsdatum | In diesem Feld wird das Austrittsdatum eines ehemaligen Mitarbeiters festgehalten. |
| Stundensatz intern | Der Stundensatz des ausgewählten Mitarbeiters, der für interne Berechnungen verwendet wird. |
| Stundensatz extern | Der Stundensatz des ausgewählten Mitarbeiters, der für externe Berechnungen verwendet wird. |
| User | Diese Kontrollbox dient zur Kategorisierung eines ausgewählten Mitarbeiters. In diesem Fall um den Mitarbeiter als Benutzer von SilverERP festzulegen. Dieser Kenner ist notwendig, wenn sich der Mitarbeiter in SilverERP anmelden können soll. |
| Sachbearbeiter | Durch aktivieren dieser Kontrollbox, steht der ausgewählte Mitarbeiter für sämtliche Belege als Sachbearbeiter zur Verfügung. |
| Vertreter | Mit der Aktivierung dieser Kontrollbox, wird der ausgewählte Mitarbeiter für Interessenten, Kunden und Belege als Vertreter auswählbar. Diese Einstellung ist für die spätere Provisionsabrechnung relevant. |
| Produktion | Mit einer Aktivierung dieser Kontrollbox, wird der ausgewählte Mitarbeiter für die Betriebsdatenerfassung und Projekt-Zeiterfassung freigegeben. D. h., dass der Mitarbeiter im Feld Mitarbeiter ausgewählt werden kann. |
| Ressource | Durch Aktivierung diese Kontrollbox, steht der ausgewählte Mitarbeiter für die Ressourcenplanung bei z. B. der Fertigungsplanung zur Verfügung. |
| Nur eigene BDE | Mit Hilfe dieser Kontrollbox kann gesteuert werden, ob der ausgewählte Mitarbeiter seine eigene Betriebsdatenerfassung oder auch die der anderen Mitarbeiter einsehen und nutzen (Zeiterfassungen für andere) kann. Beispiel: Ist diese Einstellung aktiv, dann ist das Feld Mitarbeiter in den Masken BDE / Produktion, Projekt-Zeiterfassung sowie Personal-Zeiterfassung gesperrt. |
| Bemerkungen | In diesen Feldern können Sie für einen ausgewählten Mitarbeiter, Bemerkungen hinterlegen. |
| Zertifikat hochladen | |
| Labeldruck | Für die Geschäftsprozesse des Lagerverwaltungssystems stehen Barcodes zur Verfügung, die jeweils einen Mitarbeiter hinterlegen. Mit einem Klick auf diese Schaltfläche öffnet sich zunächst der Druckparamter-Dialog. Dort können Sie einstellen, wie viele Etiketten sich auf einem Blatt befinden sollen und an welcher Stelle der Stapeldruck beginnen soll (Startreihe und Startspalte). Mit einem betätigen der Schaltfläche "OK" wird der Labeldruck gestartet. Die Anzeige erfolgt im PDF-Format. |
E-Mail Einstellungen
Im Reiter "E-Mail Einstellungen" werden die E-Mail Konten konfiguriert, die dem Mitarbeiter zugeordnet wurden. So können Sie festlegen, welche Funktionen pro E-Mail Adresse zugeteilt werden soll:
- Standard (E-Mail Adresse),
- Senden,
- Empfangen,
- BCC.
Um eine neue E-Mail Adresse zu einem Mitarbeiter-Konto hinzuzufügen, klicken Sie beim Feld "E-Mail Konto" auf die Lupe und anschließend die Schaltfläche "Einträge verwalten".
Personalzeit 1
Falls Sie die SilverERP-Zeiterfassung verwenden, können an dieser Stelle die notwendigen Einstellungen für die Abrechnung erfasst werden. Anderenfalls können die Felder auch als Info-Felder genutzt werden.
| Feld | Beschreibung |
|---|---|
| Zeiterfassung | Steuert ob der Mitarbeiter die Zeiterfassung verwenden kann |
| Gleitzeit | Falls kein Arbeitszeitmodell hinterlegt werden soll, muss das Gleitzeit-Modell selektiert und die Angaben zur Sollarbeitszeit in "Personalzeit 2" ergänzt werden |
| Arbeitszeitmodell | Auswahl des Ressourcenplans, das als Arbeitszeitmodell für den Mitarbeiter verwendet werden soll (Bitte beachten: Wurde ein Arbeitszeitmodell hinterlegt und die Einstellung für "Gleitzeit" aktiviert, so gelten die Einstellungen im Arbeitszeitmodell) |
| Sollzeit = Istzeit | Istzeiten entsprechen den Sollzeiten; z.B. Arbeitskraft ist nur Stundenweise da und verfügt nicht über ein Zeitkonto |
| Aktuelle Ist-Zeit | Automatisch (Summe der Istzeiten nach der letzten Abrechnung. Aktualisierung bei Zeitbuchungen oder Speichern im Mitarbeiterstamm) |
| Aktuelle Soll-Zeit | Automatisch (Summe der Sollzeiten nach der letzten Abrechnung. Aktualisierung bei Zeitbuchungen oder Speichern im Mitarbeiterstamm) |
| Sollzeit / Woche | |
| Sollzeit / Monat | |
| Runden Beginn | |
| Runden Ende | |
| Aktueller Zeitsaldo | Aktuelle Ist-Zeit minus aktuelle Soll-Zeit |
| Letzte Abrechnung | Kann entweder manuell eingetragen werden, z.B. wenn zum ersten Mal mit der Zeiterfassung begonnen wird, oder wird automatisch durch Erstellung der Zeitabrechnung (in separatem Dialog) eingetragen. |
| Letzter Vortrag | Differenz aus Soll- und Istzeiten zum letzten Abrechnungszeitpunkt |
| Urlaubsanspruch | Jahresurlaubanspruch gemäß Arbeitsvertrag |
| Zusatzurlaub | Etwaiger Zusatzurlaub, der über den normalen Urlaubsanspruch hinaus geht |
| Resturlaub Vorjahr | Aktuelles Urlaubskonto (Übertrag aus dem vorangegangenen Jahr + Urlaubsanspruch + Zusatzurlaub - Genommener Urlaub) |
| Geplanter Urlaub | Automatisch (aus eingetragenen Urlaubstagen) |
| Genommener Urlaub | Automatisch (aus eingetragenen Urlaubstagen) |
| Überstd. Schwelle | Schwelle in Stunden, bis zu welcher, Überstunden im Vertrag enthalten sind. Bis zu diesem Wert werden Überstunden nicht in den nächsten Monat übertragen |
| Max. Überstd.-Vortrag | Maximaler Vortrag in Stunden, bis zu dem, wenn größer Null, die Überstunden in den nächsten Monat übertragen werden können. Ist kein Wert eingetragen, dann werden alle Überstunden eines Monats als Überstundenvortrag in den nächsten Monat übertragen – es sei denn es wurde gleichzeitig der Firmenstamm-Parameter "Maximale Überstundenvortrag mit 0 erlauben" aktiviert. In dem Fall verfallen alle Überstunden zum Zeitpunkt der Perioden-Abrechnung, wenn hier der Wert "0" eingetragen wurde. |
Personalzeit 2
Im Reiter "Personalzeit 2" vermerken Sie die täglichen Arbeits- und Pausenzeiten des Mitarbeiters, wenn kein Ressourcenplan / Arbeitszeitmodell hinterlegt wurde.
| Feld | Beschreibung |
|---|---|
| Ruhepause ab / Pause | Erlaubt die automatische Pausenbuchung ab einer bestimmten Arbeitsdauer, z.B. 30 Minuten Pause ab 6h Arbeitszeit. Hierzu tragen Sie die folgenden Zeiten in die Maske:
Ruhepause ab: 06:00:00 Pause: 00:30:00 |
| Ruhepause ab / Pause | Um darüber hinaus automatisch weitere 15 Minuten Pause abzuziehen, wenn etwa die tägliche Arbeitszeit von 9h erreicht wurde, ergänzen Sie in der zweiten Zeile:
Ruhepause ab: 09:00:00 Pause: 00:15:00 |
| Pausenbuchung auf Schwelle | Bei Aktivierung des Parameters werden die Pausenbuchungen auch auf die Schwellen der Ruhepausen eingetragen. Wenn z.B. eine Arbeitszeit von 6h und 10m gebucht wurde, dann werden bei den obigen Parametern lediglich 10 Minuten statt 30 Minuten Pause abgezogen. |
| Arbeitszeitunterbrechung | Die Aktivierung dieses Parameters erlaubt, dass gestochene Unterbrechungen als Pause gezählt werden.
|
Buchungen
Im Reiter "Buchungen" werden die aktuellen Arbeits- und Pausenzeiten Buchungen des Mitarbeiters angezeigt.
Merkmale
Siehe Merkmale