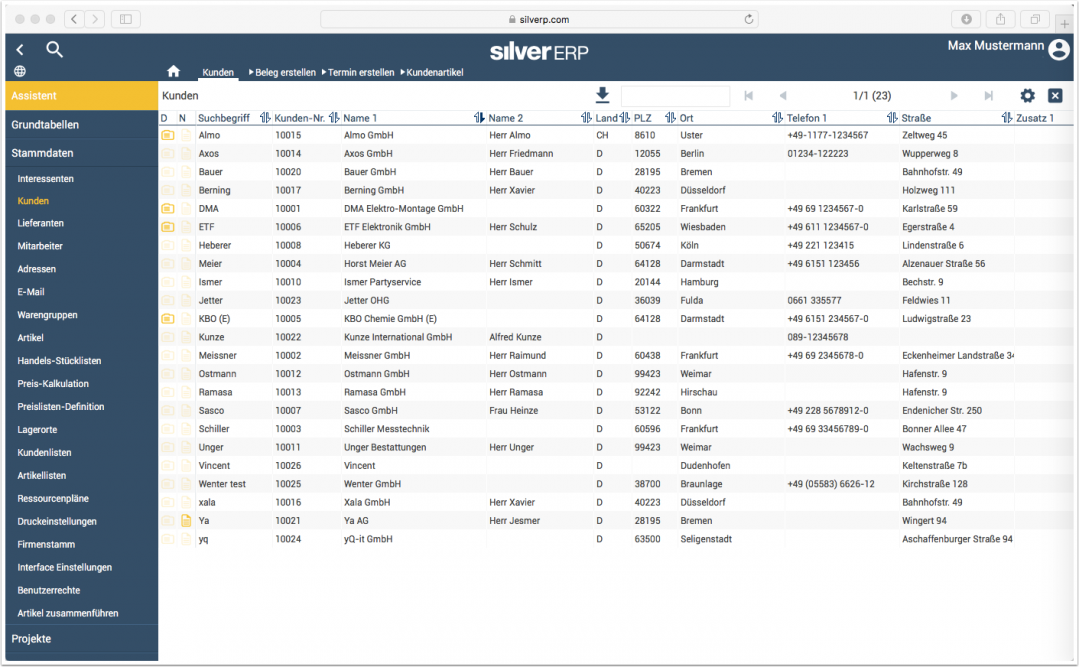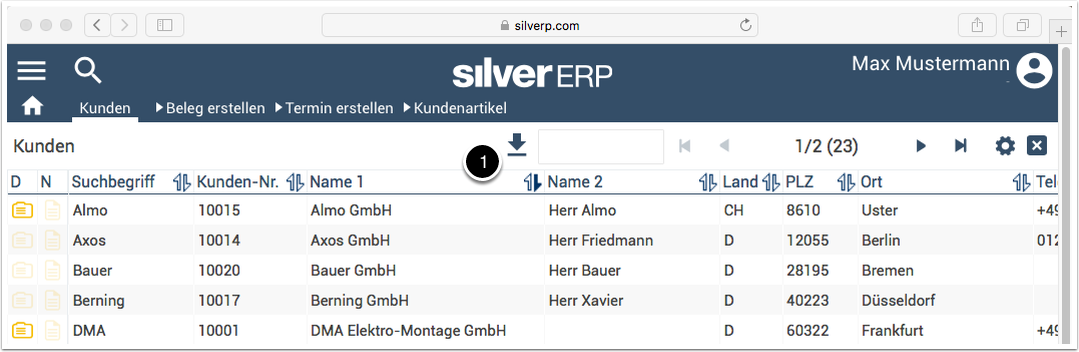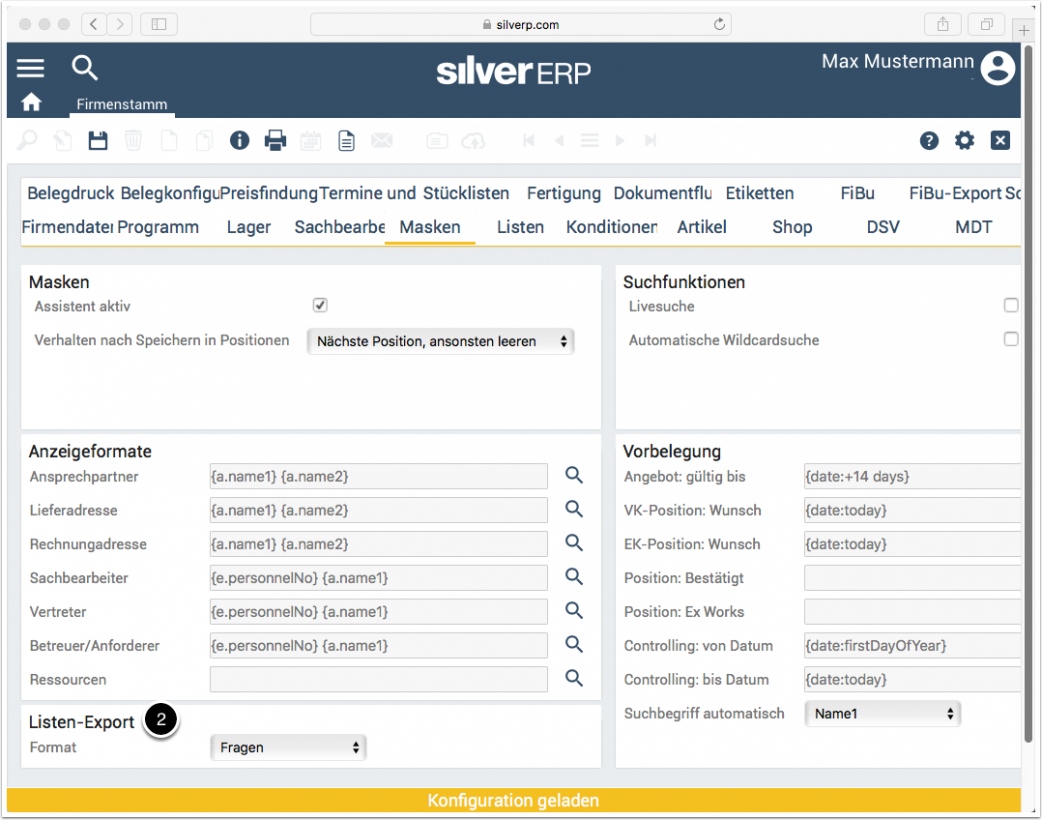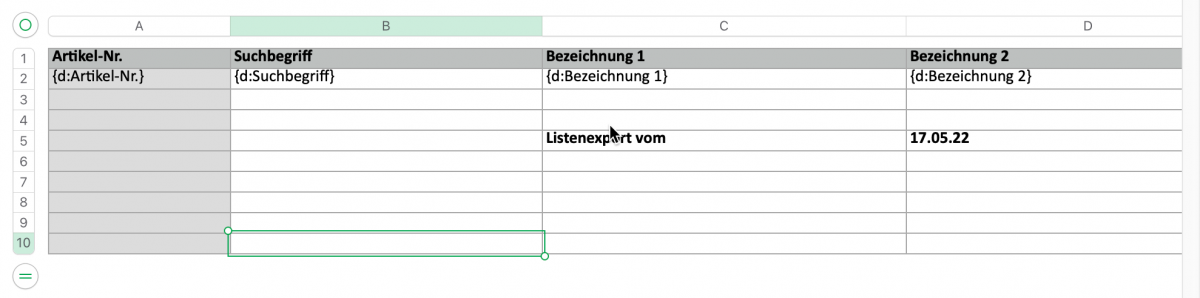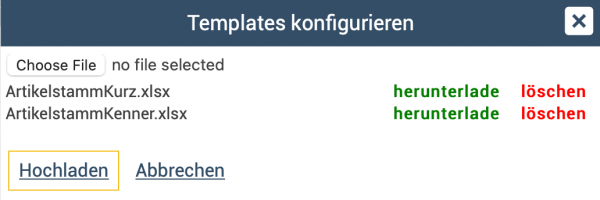Datenexport: Unterschied zwischen den Versionen
NR (Diskussion | Beiträge) Keine Bearbeitungszusammenfassung |
CS (Diskussion | Beiträge) Keine Bearbeitungszusammenfassung |
||
| (52 dazwischenliegende Versionen von 2 Benutzern werden nicht angezeigt) | |||
| Zeile 1: | Zeile 1: | ||
Das Exportieren von Daten in SilvERP ist aus jeder Auswahlliste möglich. Die nächste Abbildung zeigt Ihnen eine Auswahlliste die auf Basis einer Kundensuche entstanden ist. Hierbei wurde die Kundensuche nicht nach Kriterien eingegrenzt, so dass sämtliche Kunden in der Auswahlliste zur Verfügung stehen. | = Listen-Exportieren = | ||
Das Exportieren von Daten in SilvERP ist aus jeder Auswahlliste möglich. Die nächste Abbildung zeigt Ihnen eine Auswahlliste, die auf Basis einer Kundensuche entstanden ist. Hierbei wurde die Kundensuche nicht nach Kriterien eingegrenzt, so dass sämtliche Kunden in der Auswahlliste zur Verfügung stehen. Bei einem Datenexport stehen Ihnen in SilvERP die Formate "CSV" und "XLSX" (Microsoft Excel) zur Verfügung. | |||
[[Image: export_auswahlliste1.PNG| | [[Image: export_auswahlliste1.PNG|1079x1079px]] | ||
== Datenexport starten == | |||
Ein Datenexport in SilvERP wird wie folgt durchgeführt: | Ein Datenexport in SilvERP wird wie folgt durchgeführt: | ||
# Öffnen Sie | # Öffnen Sie eine Auswahlliste, dessen Daten Sie exportieren möchten (bspw. die Kundenliste); | ||
# [[ | # Klicken Sie nun auf das Export-Symbol '''(1);''' | ||
# Legen Sie im nachfolgenden Dialogfenster das Export-Format fest (CSV oder XLSX); | |||
# Im nächsten Schritt wird Ihnen das fertige Export-Dokument angezeigt. Mit Klick auf den Dateinamen wird der Download gestartet und lokal auf Ihrem Computer gesichert; | |||
# Navigieren Sie zum Download-Ordner, um die Datei mit der Applikation Ihrer Wahl weiter zu bearbeiten. | |||
[[Datei:Download---exportfunktion.png]] | |||
Firmenstamm | == Datenexport konfigurieren == | ||
Das Datei-Format zur Ausgabe von Auswahllisten lässt sich unter '''Stammdaten >> Firmenstamm''' konfigurieren. Hierbei können Sie einstellen, ob das Datei-Format "XLSX" oder "CSV" bevorzugt werden soll, oder stets für jeden Listenexport, nach einem der beiden Datei-Formate gefragt werden soll. Gehen Sie für die Konfiguration wie folgt vor: | |||
# Öffnen Sie das Firmenstamm unter '''Stammdaten >> Firmenstamm;''' | |||
# Navigieren Sie als nächstes zum Reiter ''Masken;'' | |||
# Im unteren Bereich der Maske finden Sie die Gruppe "Listen-Export" '''(2)'''. Dort wählen Sie im Listen-Feld, eine der drei Konfigurationsvarianten aus; | |||
# Speichern Sie Ihre Änderung. | |||
[[Datei:Firmenstamm---listenexport.png|1042x1042px]] | |||
- | = Export-Vorlagen anlegen = | ||
SilverERP erlaubt die Konfiguration von eigenen Export-Vorlagen, die beim Datenexport ausgewählt werden können. Es ist möglich, unterschiedliche Vorlagen je Dialog anzulegen. | |||
Damit Export-Templates verwendet werden können, müssen von unserem [https://www.silvererp.com/support Support-/Helpdesk] die Funktionen "Listen konfigurierbar" sowie "Templates konfigurierbar" in '''Firmenstamm » Masken''' aktiviert werden. Bitte beachten Sie ebenfalls, dass die Bearbeitung von Listen und Export-Vorlagen nur von SilverERP-Nutzern mit Administratorrechten vorgenommen werden können. | |||
# Öffnen Sie die den gewünschten Dialog, z.B. Stammdaten » Artikel | |||
# Verwenden Sie die Lupe [[Datei: Werkzeugleiste-Suche-19x20.png |20px]], um alle Datensätze anzuzeigen | |||
# Verwenden Sie das [[Datei:Wiki-icon-gear.png |20x20px]], um ggf. die Sichtbarkeit einzelner Spalten zu bearbeiten | |||
# Exportieren Sie die Datensätze mit [[Datei: Export_Icon.png |20px]] | |||
# Download / Öffnen der bereitgestellten Datei | |||
'''Verwenden Sie nun ein Tabellenkalkulationsprogramm, um die Exporttabelle zu bearbeiten.''' | |||
- | # Löschen Sie alle Datensätze, bis auf die Spaltenüberschriften | ||
# Fügen Sie eine zweite Zeile hinzu, die jeweils die Spaltenüberschrift wie folgt einbettet: {d:Spaltenüberschrift} | |||
# Speichern Sie die Datei im .xlsx-Format. Bitte beachten Sie, dass der Name der Datei als Bezeichnung für das Template übernommen wird. | |||
[[Datei:2022-05-17 18-09-15.png|1200x1200px]] | |||
'''Verwenden Sie nun die zuvor erstellte Tabelle, als Template für einen SilverERP-Export. ''' | |||
# Offnen Sie den gewünschten Dialog, also z.B. Stammdaten » Artikel | |||
# Verwenden Sie die Lupe [[Datei: Werkzeugleiste-Suche-19x20.png |20px]], um alle Datensätze anzuzeigen | |||
# Verwenden Sie das [[Datei:Wiki-icon-gear.png |20x20px]] und tippen Sie auf die Option "Template verwalten" | |||
# Wählen Sie die zuvor erstellte Template-Datei aus und tippen Sie auch "Hochladen" | |||
'''Exportieren von Daten anhand der Template-Datei.''' | |||
# Offnen Sie den gewünschten Dialog, also z.B. Stammdaten » Artikel | |||
# Verwenden Sie die Lupe [[Datei: Werkzeugleiste-Suche-19x20.png |20px]], um alle Datensätze anzuzeigen | |||
# Exportieren Sie die Datensätze mit [[Datei: Export_Icon.png |20px]] | |||
# Wählen Sie unter den verfügbaren Export-Formaten das gewünschte Template aus | |||
# Download / Öffnen der bereitgestellten Datei | |||
'''Entfernen von Template-Dateien.''' | |||
# Offnen Sie den gewünschten Dialog, also z.B. Stammdaten » Artikel | |||
# Verwenden Sie die Lupe [[Datei: Werkzeugleiste-Suche-19x20.png |20px]], um alle Datensätze anzuzeigen | |||
# Verwenden Sie das [[Datei:Wiki-icon-gear.png |20x20px]] und tippen Sie auf die Option "Template verwalten" | |||
# Verwenden Sie die "Löschen"-Schaltfläche, um das nicht mehr benötigte Template zu entfernen | |||
# Schließen Sie den Dialog mit "Abbrechen" oder laden ein neues Export-Template hoch | |||
[[Datei:2022-05-18 09-49-16.png|600x600px|alternativtext=]] | |||
[[Kategorie:Grundlagen]] | |||
Aktuelle Version vom 23. September 2022, 07:24 Uhr
Listen-Exportieren
Das Exportieren von Daten in SilvERP ist aus jeder Auswahlliste möglich. Die nächste Abbildung zeigt Ihnen eine Auswahlliste, die auf Basis einer Kundensuche entstanden ist. Hierbei wurde die Kundensuche nicht nach Kriterien eingegrenzt, so dass sämtliche Kunden in der Auswahlliste zur Verfügung stehen. Bei einem Datenexport stehen Ihnen in SilvERP die Formate "CSV" und "XLSX" (Microsoft Excel) zur Verfügung.
Datenexport starten
Ein Datenexport in SilvERP wird wie folgt durchgeführt:
- Öffnen Sie eine Auswahlliste, dessen Daten Sie exportieren möchten (bspw. die Kundenliste);
- Klicken Sie nun auf das Export-Symbol (1);
- Legen Sie im nachfolgenden Dialogfenster das Export-Format fest (CSV oder XLSX);
- Im nächsten Schritt wird Ihnen das fertige Export-Dokument angezeigt. Mit Klick auf den Dateinamen wird der Download gestartet und lokal auf Ihrem Computer gesichert;
- Navigieren Sie zum Download-Ordner, um die Datei mit der Applikation Ihrer Wahl weiter zu bearbeiten.
Datenexport konfigurieren
Das Datei-Format zur Ausgabe von Auswahllisten lässt sich unter Stammdaten >> Firmenstamm konfigurieren. Hierbei können Sie einstellen, ob das Datei-Format "XLSX" oder "CSV" bevorzugt werden soll, oder stets für jeden Listenexport, nach einem der beiden Datei-Formate gefragt werden soll. Gehen Sie für die Konfiguration wie folgt vor:
- Öffnen Sie das Firmenstamm unter Stammdaten >> Firmenstamm;
- Navigieren Sie als nächstes zum Reiter Masken;
- Im unteren Bereich der Maske finden Sie die Gruppe "Listen-Export" (2). Dort wählen Sie im Listen-Feld, eine der drei Konfigurationsvarianten aus;
- Speichern Sie Ihre Änderung.
Export-Vorlagen anlegen
SilverERP erlaubt die Konfiguration von eigenen Export-Vorlagen, die beim Datenexport ausgewählt werden können. Es ist möglich, unterschiedliche Vorlagen je Dialog anzulegen.
Damit Export-Templates verwendet werden können, müssen von unserem Support-/Helpdesk die Funktionen "Listen konfigurierbar" sowie "Templates konfigurierbar" in Firmenstamm » Masken aktiviert werden. Bitte beachten Sie ebenfalls, dass die Bearbeitung von Listen und Export-Vorlagen nur von SilverERP-Nutzern mit Administratorrechten vorgenommen werden können.
- Öffnen Sie die den gewünschten Dialog, z.B. Stammdaten » Artikel
- Verwenden Sie die Lupe
 , um alle Datensätze anzuzeigen
, um alle Datensätze anzuzeigen - Verwenden Sie das
 , um ggf. die Sichtbarkeit einzelner Spalten zu bearbeiten
, um ggf. die Sichtbarkeit einzelner Spalten zu bearbeiten - Exportieren Sie die Datensätze mit

- Download / Öffnen der bereitgestellten Datei
Verwenden Sie nun ein Tabellenkalkulationsprogramm, um die Exporttabelle zu bearbeiten.
- Löschen Sie alle Datensätze, bis auf die Spaltenüberschriften
- Fügen Sie eine zweite Zeile hinzu, die jeweils die Spaltenüberschrift wie folgt einbettet: {d:Spaltenüberschrift}
- Speichern Sie die Datei im .xlsx-Format. Bitte beachten Sie, dass der Name der Datei als Bezeichnung für das Template übernommen wird.
Verwenden Sie nun die zuvor erstellte Tabelle, als Template für einen SilverERP-Export.
- Offnen Sie den gewünschten Dialog, also z.B. Stammdaten » Artikel
- Verwenden Sie die Lupe
 , um alle Datensätze anzuzeigen
, um alle Datensätze anzuzeigen - Verwenden Sie das
 und tippen Sie auf die Option "Template verwalten"
und tippen Sie auf die Option "Template verwalten" - Wählen Sie die zuvor erstellte Template-Datei aus und tippen Sie auch "Hochladen"
Exportieren von Daten anhand der Template-Datei.
- Offnen Sie den gewünschten Dialog, also z.B. Stammdaten » Artikel
- Verwenden Sie die Lupe
 , um alle Datensätze anzuzeigen
, um alle Datensätze anzuzeigen - Exportieren Sie die Datensätze mit

- Wählen Sie unter den verfügbaren Export-Formaten das gewünschte Template aus
- Download / Öffnen der bereitgestellten Datei
Entfernen von Template-Dateien.
- Offnen Sie den gewünschten Dialog, also z.B. Stammdaten » Artikel
- Verwenden Sie die Lupe
 , um alle Datensätze anzuzeigen
, um alle Datensätze anzuzeigen - Verwenden Sie das
 und tippen Sie auf die Option "Template verwalten"
und tippen Sie auf die Option "Template verwalten" - Verwenden Sie die "Löschen"-Schaltfläche, um das nicht mehr benötigte Template zu entfernen
- Schließen Sie den Dialog mit "Abbrechen" oder laden ein neues Export-Template hoch