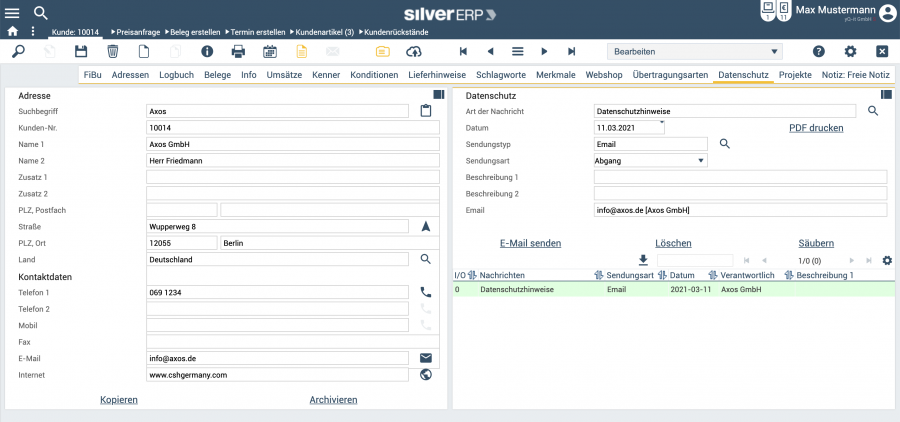Interessenten: Unterschied zwischen den Versionen
NR (Diskussion | Beiträge) |
CS (Diskussion | Beiträge) |
||
| (17 dazwischenliegende Versionen von 2 Benutzern werden nicht angezeigt) | |||
| Zeile 1: | Zeile 1: | ||
== Interessenten verwalten == | |||
Mit der Maske '''Stammdaten >> Interessenten''' können Sie Interessenten erfassen und pflegen. In SilvERP werden Interessenten als potentielle Kunden behandelt, die nachträglich zu Kunden umgewandelt werden können. Mit Hilfe der Suchfunktionen lassen sich Interessenten schnell wieder auffinden. | |||
- | Außerdem können zahlreiche Zusatz-Information hinterlegt oder direkt aus der Interessentenmaske heraus Angebote erstellt oder bereits angelegte Angebote verfolgt werden. | ||
== | === Interessent anlegen === | ||
Interessenten werden über die Maske '''Stammdaten >> Interessenten''' verwaltet. | |||
== | |||
# Öffnen Sie die Maske und stellen Sie den Arbeitsmodus der Maske auf "''Neuanlage''"; | |||
# Die Maske wird gesäubert und ist nun bereit für Ihre Eingaben; | |||
# Ergänzen Sie jetzt die Informationen in den benötigten Feldern, um den Interessenten vollständig zu beschreiben; | |||
# Sichern Sie den Datensatz, um den Vorgang abzuschließen. Die Modusbox der Maske springt auf "''bearbeiten''" und der Interessent wurde angelegt. | |||
Da Interessenten in SilvERP nicht als Kunden geführt werden, wird Ihnen während des Speicherprozesses keine Kundennummer zugewiesen. Eine Interessentennummer existiert nicht. | |||
=== Interessent suchen === | |||
Ihre bereits angelegten Interessenten lassen sich über die [[Suchfunktionen|Suchfunktionen]] von SilvERP finden. | |||
=== Interessent ändern === | |||
== | # Zum Bearbeiten eines Interessenten, laden Sie den gewünschten Datensatz zunächst über die [[Suchfunktionen|Suchfunktionen]] in die Maske; | ||
# Führen Sie Ihre Änderungen durch, indem Sie die entsprechenden Felder in der Maske anpassen; | |||
# Beenden Sie den Vorgang durch Sicherung des Datensatzes. | |||
=== Interessent löschen === | |||
=== | # Zum Löschen eines Interessenten, laden Sie den gewünschten Datensatz zunächst über die [[Suchfunktionen|Suchfunktionen]] in die Maske; | ||
# Klicken Sie auf das "''Löschen''"-Symbol in der Werkzeugleiste. | |||
Nun überprüft SilverERP, ob sich der betreffende Datensatz in Verwendung befindet. Falls der zu löschende Datensatz nicht mit einem anderen Datensatz (beispielsweise mit einem Angebot) in Verbindung steht, erscheint ein Dialogfenster, das zur endgültigen und dauerhaften Löschung eine Bestätigung von Ihnen verlangt. Bestätigen Sie diese mit "''Ja''". | |||
== | Sollten verknüpfte Belege oder Datensätze gefunden worden sein, wird der Löschvorgang abgebrochen und der Datensatz automatisch archiviert. | ||
=== Interessent archivieren === | |||
Stammdatensätze, die mit Belegen oder anderen Datensätzen verknüpft sind, also bereits an Geschäftsvorfällen beteiligt waren, können nicht gelöscht, aber archiviert werden. So bleibt die Datenintegrität erhalten, da Verknüpfungen zu archivierten Datensätzen bestehen bleiben. Die Archivierung eines Datensatzes erfolgt über die Schaltfläche "''Archivieren"''. | |||
# Zum Archivieren eines Interessenten, laden Sie den gewünschten Datensatz zunächst über die [[Suchfunktionen|Suchfunktionen]] in die Maske; | |||
# Klicken Sie anschließend auf die “''Archivieren'’"-Schaltfläche. | |||
'''Datensatzarchiv einblenden''' | |||
Archivierte Datensätze werden bei Suchen und Abfragen ausgeblendet. Falls Sie die archivierte Daten betrachten wollen, gelangen Sie folgendermaßen zum Datensatzarchiv: | |||
# Um die archivierten Datensätze anzuzeigen, öffnen Sie die Maske und stellen Sie den Arbeitsmodus der Maske auf “‘'alle Datensätze''"; | |||
# Verwenden Sie nun die [[Suchfunktionen|Suchfunktionen]], um den gewünschten Datensatz aufzurufen (archivierte Datensätze unterscheiden sich von den aktiven Datensätzen, indem sie ''ausgegraut und kursiv'' dargestellt werden); | |||
# Um einen archivierten Datensatz wieder zum aktiven Bestand zu wandeln, laden Sie den Datensatz und betätigen die Schaltfläche “‘’Dearchivieren’’”. | |||
=== Interessent kopieren === | |||
Um einen Interessenten zu kopieren, laden Sie den Datensatz zunächst in die Interessentenmaske. Bereinigen Sie nun die Felder, die nicht mit kopiert werden sollen (etwa ''Suchbegriff, Name 1, etc.''). | |||
Wählen Sie nun die Schaltfläche "''kopieren''", um eine Kopie des Datensatzes anzulegen. | |||
=== Konvertierung zu Kunde === | |||
Interessenten können mit wenigen Klicks zu Kunden konvertiert werden. Dabei werden sämtliche Informationen des Interessenten übernommen. | |||
# Öffnen Sie die Interessentenmaske und laden den Interessenten, den Sie zum Kunden konvertieren möchten; | |||
# Anschließend klicken auf den "''Info''"-Knopf in der Werkzeugleiste; | |||
# Nun klicken Sie auf die Schaltfläche "''Konvertieren zu Kunde''" und bestätigen mit "''Ja''"; | |||
Abschließend werden Sie zur Kundenmaske weitergeleitet und der zuvor umgewandelte Interessent wird in der Maske angezeigt. Der Interessent wurde somit erfolgreich zum Kunden umgewandelt. | |||
=== Konvertierung zu Lieferant === | |||
Interessenten können mit wenigen Klicks zu Lieferanten konvertiert werden. Dabei werden sämtliche Informationen des Interessenten übernommen. | |||
# Öffnen Sie die Interessentenmaske und laden den Interessenten, den Sie zum Lieferanten konvertieren möchten; | |||
# Anschließend klicken auf den "''Info''"-Knopf in der Werkzeugleiste; | |||
# Nun klicken Sie auf die Schaltfläche "''Konvertieren zu Lieferant''" und bestätigen mit "''Ja''"; | |||
Abschließend werden Sie zur Lieferantenmaske weitergeleitet und der zuvor umgewandelte Interessent wird in der Maske angezeigt. Der Interessent wurde somit erfolgreich zum Lieferanten umgewandelt. | |||
=== Name und Anschrift in die Zwischenablage kopieren === | |||
Durch Verwendung des Kopier-Symbols, das sich rechts des Feldes ''"Suchbegriff"'' befindet, werden die folgenden Informationen zur weiteren Verwendung in die Zwischenablage kopiert: | |||
* Name 1, Name 2 | |||
* Zusatz 1, Zusatz 2 | |||
* Anschrift, Land | |||
== Zusatzadressen verwalten == | |||
Zusätzlich zu den Adressinformationen, die direkt in den Kopfinformationen des Datensatzes hinterlegt werden, haben Sie die Möglichkeit, weitere Adressen zu einem Interessenten zu hinterlegen. | |||
Zunächst laden Sie einen Interessenten in die Interessentenmaske und navigieren zum Reiter "''Adressen''". Dort finden Sie ein Listen-Feld zur Selektion des Adress-Typs, eine Liste der bereits zugewiesenen Adressen und eine Schaltfläche zur Neuanlage von Adressen. Die Adress-Liste kann durch das Listen-Feld gesteuert werden, indem Sie einen bestimmten Adress-Typ auswählen. | |||
In der Liste werden dann nur die Adressen angezeigt, die mit dem im Listen-Feld ausgewählten Adress-Typ übereinstimmen. | |||
=== Zusatzadresse hinzufügen === | |||
Zur Neuanlage einer Adresse betätigen Sie die Schaltfläche "''Neue Adresse''". Es erscheint im nächsten Schritt die Adressmaske. Hier füllen Sie die entsprechenden Felder aus und wählen den Adress-Typ (Ansprechpartner, Lieferadresse und/oder Rechnungsadresse oder Standort). | |||
Eine Adresse kann mehrere Adress-Typen beinhalten. Somit wird Ihnen eine Kombination aus Ansprechpartner, Lieferadresse und Rechnungsadresse ermöglicht. Speichern Sie die Adresse, um den Vorgang zu beenden. | |||
Die zuvor angelegte Adresse ist nun in der Adress-Liste des Reiters "''Adressen''" zu finden. | |||
Die dort befindlichen Spalten "A", "L", "R" und "S" veranschaulichen Ihnen, um welchen Adress-Typ es sich bei der Adress-Zeile handelt: | |||
* "A": Ansprechpartner; | |||
* "L": Lieferanschrift; | |||
* "R": Rechnungsanschrift; | |||
* "S": Standort. | |||
=== Zusatzadresse ändern === | |||
Wählen Sie eine Adresse aus der Adress-Liste aus. Bearbeiten Sie die gewünschten Felder und speichern die Änderungen. | |||
=== Zusatzadresse löschen === | |||
Zum löschen einer zugewiesenen Adresse, wählen Sie einen Kunden aus und navigieren Sie zum Reiter "''Adressen''". Mit einem Klick auf die entsprechende Adress-Zeile in der Liste, wird diese selektiert und Sie werden zur Adressmaske weitergeleitet. Mit dem "''Löschen''"-Symbol der Werkzeugleiste löschen Sie den Datensatz. | |||
=== Zusatzadresse kopieren === | |||
Einem Interessenten können auch bereits vorhandene Adressen hinzugefügt werden. Dabei kann auf Adressen von Interessenten, Kunden, Lieferanten oder Mitarbeitern zugegriffen werden. | |||
# Zum kopieren einer Adresse, öffnen Sie unter '''Stammdaten >> Interessenten''', die Interessentenmaske; | |||
# Laden Sie den Interessenten in die Maske, dem Sie durch die Kopierfunktion eine Adresse hinzufügen möchten; | |||
# Als nächstes klicken Sie bitte auf den Reiter "''Adressen''" und anschließend auf die Schaltfläche "''Neue Adresse''"; | |||
# Sie werden automatisch auf die Adressmaske weitergeleitet. Der Arbeitsmodus wurde in der Modusbox auf "''Neuanlage''" gesetzt. | |||
Nur aus dem Arbeitsmodus "''Neuanlage''" ist es möglich, bereits vorhandene Adressen einem Interessenten hinzufügen. Mit einem Klick auf die Lupe werden Ihnen sämtliche in SilverERP vorhandene Adressen angezeigt. Klicken Sie auf die Adresse, die Sie Ihrem Interessenten zuordnen wollen. Im Anschluss erscheint ein Dialog-Fenster, welches Abfragt, ob die zuvor ausgewählte Adresse verknüpft oder kopiert werden soll. Klicken Sie hierbei auf die Schaltfläche "''kopieren''". | |||
Die Adresse wird in der Adressmaske angezeigt. Legen Sie nun fest, mit welchem Adress-Typ die Adresse Ihrem Interessenten hinterlegt werden soll. Wählen Sie mindestens einen Adress-Typ aus (Ansprechpartner, Lieferadresse und/oder Rechnungsadresse oder Standort). Abschließend speichern Sie die Adresse. | |||
=== Zusatzadresse verknüpfen === | |||
An einem Interessenten können auch bereits vorhandene Adressen als Zusatzadressen verknüpft werden. Dabei kann auf Adressen von Interessenten, Kunden, Lieferanten und Mitarbeitern zugegriffen werden. | |||
# Zum kopieren einer Adresse, öffnen Sie unter '''Stammdaten >> Interessenten''', die Interessentenmaske; | |||
# Laden Sie den Interessenten in die Maske, dem Sie durch die Verknüpfung eine Adresse hinzufügen möchten; | |||
# Als nächstes klicken Sie auf den Reiter "''Adressen''" und anschließend auf die Schaltfläche "''Neue Adresse''"; | |||
# Sie werden automatisch auf die Adressmaske weitergeleitet. Der Arbeitsmodus wurde in der Modusbox auf "''Neuanlage''" gesetzt. | |||
Nur aus dem Arbeitsmodus "''Neuanlage''" ist es möglich, bereits vorhandene Adressen einem Interessenten hinzufügen. Mit einem Klick auf die Lupe werden Ihnen sämtliche in SilverERP vorhandene Adressen angezeigt. Klicken Sie auf die Adresse, die Sie Ihrem Interessenten zuordnen wollen. Im Anschluss erscheint ein Dialog-Fenster, welches Abfragt, ob die zuvor ausgewählte Adresse verknüpft oder kopiert werden soll. Klicken Sie hierbei auf die Schaltfläche "''verknüpfen''". | |||
Die Adresse wird in der Adressmaske angezeigt. Legen Sie nun fest, mit welchem Adress-Typ die Adresse Ihrem Interessenten hinterlegt werden soll. Wählen Sie mindestens einen Adress-Typ aus (Ansprechpartner, Lieferadresse und/oder Rechnungsadresse oder Standort). Abschließend speichern Sie die Adresse. | |||
== Datenschutz == | |||
{{Vorlage:Datenschutz-Funktionen}} | |||
[[Kategorie:Stammdaten]] | |||
Aktuelle Version vom 1. März 2023, 10:26 Uhr
Interessenten verwalten
Mit der Maske Stammdaten >> Interessenten können Sie Interessenten erfassen und pflegen. In SilvERP werden Interessenten als potentielle Kunden behandelt, die nachträglich zu Kunden umgewandelt werden können. Mit Hilfe der Suchfunktionen lassen sich Interessenten schnell wieder auffinden.
Außerdem können zahlreiche Zusatz-Information hinterlegt oder direkt aus der Interessentenmaske heraus Angebote erstellt oder bereits angelegte Angebote verfolgt werden.
Interessent anlegen
Interessenten werden über die Maske Stammdaten >> Interessenten verwaltet.
- Öffnen Sie die Maske und stellen Sie den Arbeitsmodus der Maske auf "Neuanlage";
- Die Maske wird gesäubert und ist nun bereit für Ihre Eingaben;
- Ergänzen Sie jetzt die Informationen in den benötigten Feldern, um den Interessenten vollständig zu beschreiben;
- Sichern Sie den Datensatz, um den Vorgang abzuschließen. Die Modusbox der Maske springt auf "bearbeiten" und der Interessent wurde angelegt.
Da Interessenten in SilvERP nicht als Kunden geführt werden, wird Ihnen während des Speicherprozesses keine Kundennummer zugewiesen. Eine Interessentennummer existiert nicht.
Interessent suchen
Ihre bereits angelegten Interessenten lassen sich über die Suchfunktionen von SilvERP finden.
Interessent ändern
- Zum Bearbeiten eines Interessenten, laden Sie den gewünschten Datensatz zunächst über die Suchfunktionen in die Maske;
- Führen Sie Ihre Änderungen durch, indem Sie die entsprechenden Felder in der Maske anpassen;
- Beenden Sie den Vorgang durch Sicherung des Datensatzes.
Interessent löschen
- Zum Löschen eines Interessenten, laden Sie den gewünschten Datensatz zunächst über die Suchfunktionen in die Maske;
- Klicken Sie auf das "Löschen"-Symbol in der Werkzeugleiste.
Nun überprüft SilverERP, ob sich der betreffende Datensatz in Verwendung befindet. Falls der zu löschende Datensatz nicht mit einem anderen Datensatz (beispielsweise mit einem Angebot) in Verbindung steht, erscheint ein Dialogfenster, das zur endgültigen und dauerhaften Löschung eine Bestätigung von Ihnen verlangt. Bestätigen Sie diese mit "Ja".
Sollten verknüpfte Belege oder Datensätze gefunden worden sein, wird der Löschvorgang abgebrochen und der Datensatz automatisch archiviert.
Interessent archivieren
Stammdatensätze, die mit Belegen oder anderen Datensätzen verknüpft sind, also bereits an Geschäftsvorfällen beteiligt waren, können nicht gelöscht, aber archiviert werden. So bleibt die Datenintegrität erhalten, da Verknüpfungen zu archivierten Datensätzen bestehen bleiben. Die Archivierung eines Datensatzes erfolgt über die Schaltfläche "Archivieren".
- Zum Archivieren eines Interessenten, laden Sie den gewünschten Datensatz zunächst über die Suchfunktionen in die Maske;
- Klicken Sie anschließend auf die “Archivieren'’"-Schaltfläche.
Datensatzarchiv einblenden
Archivierte Datensätze werden bei Suchen und Abfragen ausgeblendet. Falls Sie die archivierte Daten betrachten wollen, gelangen Sie folgendermaßen zum Datensatzarchiv:
- Um die archivierten Datensätze anzuzeigen, öffnen Sie die Maske und stellen Sie den Arbeitsmodus der Maske auf “‘'alle Datensätze";
- Verwenden Sie nun die Suchfunktionen, um den gewünschten Datensatz aufzurufen (archivierte Datensätze unterscheiden sich von den aktiven Datensätzen, indem sie ausgegraut und kursiv dargestellt werden);
- Um einen archivierten Datensatz wieder zum aktiven Bestand zu wandeln, laden Sie den Datensatz und betätigen die Schaltfläche “‘’Dearchivieren’’”.
Interessent kopieren
Um einen Interessenten zu kopieren, laden Sie den Datensatz zunächst in die Interessentenmaske. Bereinigen Sie nun die Felder, die nicht mit kopiert werden sollen (etwa Suchbegriff, Name 1, etc.).
Wählen Sie nun die Schaltfläche "kopieren", um eine Kopie des Datensatzes anzulegen.
Konvertierung zu Kunde
Interessenten können mit wenigen Klicks zu Kunden konvertiert werden. Dabei werden sämtliche Informationen des Interessenten übernommen.
- Öffnen Sie die Interessentenmaske und laden den Interessenten, den Sie zum Kunden konvertieren möchten;
- Anschließend klicken auf den "Info"-Knopf in der Werkzeugleiste;
- Nun klicken Sie auf die Schaltfläche "Konvertieren zu Kunde" und bestätigen mit "Ja";
Abschließend werden Sie zur Kundenmaske weitergeleitet und der zuvor umgewandelte Interessent wird in der Maske angezeigt. Der Interessent wurde somit erfolgreich zum Kunden umgewandelt.
Konvertierung zu Lieferant
Interessenten können mit wenigen Klicks zu Lieferanten konvertiert werden. Dabei werden sämtliche Informationen des Interessenten übernommen.
- Öffnen Sie die Interessentenmaske und laden den Interessenten, den Sie zum Lieferanten konvertieren möchten;
- Anschließend klicken auf den "Info"-Knopf in der Werkzeugleiste;
- Nun klicken Sie auf die Schaltfläche "Konvertieren zu Lieferant" und bestätigen mit "Ja";
Abschließend werden Sie zur Lieferantenmaske weitergeleitet und der zuvor umgewandelte Interessent wird in der Maske angezeigt. Der Interessent wurde somit erfolgreich zum Lieferanten umgewandelt.
Name und Anschrift in die Zwischenablage kopieren
Durch Verwendung des Kopier-Symbols, das sich rechts des Feldes "Suchbegriff" befindet, werden die folgenden Informationen zur weiteren Verwendung in die Zwischenablage kopiert:
- Name 1, Name 2
- Zusatz 1, Zusatz 2
- Anschrift, Land
Zusatzadressen verwalten
Zusätzlich zu den Adressinformationen, die direkt in den Kopfinformationen des Datensatzes hinterlegt werden, haben Sie die Möglichkeit, weitere Adressen zu einem Interessenten zu hinterlegen.
Zunächst laden Sie einen Interessenten in die Interessentenmaske und navigieren zum Reiter "Adressen". Dort finden Sie ein Listen-Feld zur Selektion des Adress-Typs, eine Liste der bereits zugewiesenen Adressen und eine Schaltfläche zur Neuanlage von Adressen. Die Adress-Liste kann durch das Listen-Feld gesteuert werden, indem Sie einen bestimmten Adress-Typ auswählen.
In der Liste werden dann nur die Adressen angezeigt, die mit dem im Listen-Feld ausgewählten Adress-Typ übereinstimmen.
Zusatzadresse hinzufügen
Zur Neuanlage einer Adresse betätigen Sie die Schaltfläche "Neue Adresse". Es erscheint im nächsten Schritt die Adressmaske. Hier füllen Sie die entsprechenden Felder aus und wählen den Adress-Typ (Ansprechpartner, Lieferadresse und/oder Rechnungsadresse oder Standort).
Eine Adresse kann mehrere Adress-Typen beinhalten. Somit wird Ihnen eine Kombination aus Ansprechpartner, Lieferadresse und Rechnungsadresse ermöglicht. Speichern Sie die Adresse, um den Vorgang zu beenden.
Die zuvor angelegte Adresse ist nun in der Adress-Liste des Reiters "Adressen" zu finden.
Die dort befindlichen Spalten "A", "L", "R" und "S" veranschaulichen Ihnen, um welchen Adress-Typ es sich bei der Adress-Zeile handelt:
- "A": Ansprechpartner;
- "L": Lieferanschrift;
- "R": Rechnungsanschrift;
- "S": Standort.
Zusatzadresse ändern
Wählen Sie eine Adresse aus der Adress-Liste aus. Bearbeiten Sie die gewünschten Felder und speichern die Änderungen.
Zusatzadresse löschen
Zum löschen einer zugewiesenen Adresse, wählen Sie einen Kunden aus und navigieren Sie zum Reiter "Adressen". Mit einem Klick auf die entsprechende Adress-Zeile in der Liste, wird diese selektiert und Sie werden zur Adressmaske weitergeleitet. Mit dem "Löschen"-Symbol der Werkzeugleiste löschen Sie den Datensatz.
Zusatzadresse kopieren
Einem Interessenten können auch bereits vorhandene Adressen hinzugefügt werden. Dabei kann auf Adressen von Interessenten, Kunden, Lieferanten oder Mitarbeitern zugegriffen werden.
- Zum kopieren einer Adresse, öffnen Sie unter Stammdaten >> Interessenten, die Interessentenmaske;
- Laden Sie den Interessenten in die Maske, dem Sie durch die Kopierfunktion eine Adresse hinzufügen möchten;
- Als nächstes klicken Sie bitte auf den Reiter "Adressen" und anschließend auf die Schaltfläche "Neue Adresse";
- Sie werden automatisch auf die Adressmaske weitergeleitet. Der Arbeitsmodus wurde in der Modusbox auf "Neuanlage" gesetzt.
Nur aus dem Arbeitsmodus "Neuanlage" ist es möglich, bereits vorhandene Adressen einem Interessenten hinzufügen. Mit einem Klick auf die Lupe werden Ihnen sämtliche in SilverERP vorhandene Adressen angezeigt. Klicken Sie auf die Adresse, die Sie Ihrem Interessenten zuordnen wollen. Im Anschluss erscheint ein Dialog-Fenster, welches Abfragt, ob die zuvor ausgewählte Adresse verknüpft oder kopiert werden soll. Klicken Sie hierbei auf die Schaltfläche "kopieren".
Die Adresse wird in der Adressmaske angezeigt. Legen Sie nun fest, mit welchem Adress-Typ die Adresse Ihrem Interessenten hinterlegt werden soll. Wählen Sie mindestens einen Adress-Typ aus (Ansprechpartner, Lieferadresse und/oder Rechnungsadresse oder Standort). Abschließend speichern Sie die Adresse.
Zusatzadresse verknüpfen
An einem Interessenten können auch bereits vorhandene Adressen als Zusatzadressen verknüpft werden. Dabei kann auf Adressen von Interessenten, Kunden, Lieferanten und Mitarbeitern zugegriffen werden.
- Zum kopieren einer Adresse, öffnen Sie unter Stammdaten >> Interessenten, die Interessentenmaske;
- Laden Sie den Interessenten in die Maske, dem Sie durch die Verknüpfung eine Adresse hinzufügen möchten;
- Als nächstes klicken Sie auf den Reiter "Adressen" und anschließend auf die Schaltfläche "Neue Adresse";
- Sie werden automatisch auf die Adressmaske weitergeleitet. Der Arbeitsmodus wurde in der Modusbox auf "Neuanlage" gesetzt.
Nur aus dem Arbeitsmodus "Neuanlage" ist es möglich, bereits vorhandene Adressen einem Interessenten hinzufügen. Mit einem Klick auf die Lupe werden Ihnen sämtliche in SilverERP vorhandene Adressen angezeigt. Klicken Sie auf die Adresse, die Sie Ihrem Interessenten zuordnen wollen. Im Anschluss erscheint ein Dialog-Fenster, welches Abfragt, ob die zuvor ausgewählte Adresse verknüpft oder kopiert werden soll. Klicken Sie hierbei auf die Schaltfläche "verknüpfen".
Die Adresse wird in der Adressmaske angezeigt. Legen Sie nun fest, mit welchem Adress-Typ die Adresse Ihrem Interessenten hinterlegt werden soll. Wählen Sie mindestens einen Adress-Typ aus (Ansprechpartner, Lieferadresse und/oder Rechnungsadresse oder Standort). Abschließend speichern Sie die Adresse.
Datenschutz
SilverERP unterstützt Sie bei der Erfüllung der datenschutzrechtlichen Informations- und Dokumentationspflichten mit dedizierten Funktionen, die in den folgenden Dialogen jeweils im Register Datenschutz zur Verfügung stehen: Kunden, Interessenten, Lieferanten, Zusatzadressen sowie Mitarbeiter.
Bei der Erhebung von personenbezogenen Daten verlangt die DSGVO, dass dem Betroffenen klar offengelegt werden muss, welche Daten vom ihm erhoben und verarbeitet werden und zu welchem Zweck dies geschieht. Mit den hier beschriebenen Funktionen kann diese Informationspflicht durch Zusendung der unternehmenseigenen Datenschutzhinweise erfüllt werden. SilverERP versendet und protokolliert den Vorgang, so dass gleichzeitig auch die Rechenschaftspflichten gemäß Art. 5 DSGVO Berücksichtigung finden.
Es ist möglich, unterschiedliche Nachrichtenarten im System anzulegen und statt dem Versand per E-Mail, durch entsprechende Auswahl eines anderen Sendungstyps z.B. die Zusendung per Brief oder die persönliche Aushändigung, zu protokollieren. Sowohl die Nachrichtenarten, als auch die Sendungstypen werden unter Grundtabellen » Auswahl-Listen gepflegt. Der Inhalt der E-Mail Nachrichten, die über das Datenschutz-Register versendet werden, werden mit Hilfe von Vorlagen in Stammdaten » Datenschutz Nachrichten angelegt und gepflegt.
Karte "Datenschutz"
Der obere Bereich der Karte dient der Auswahl und Bearbeitung der Datenschutz-Nachrichten und seiner zugehörigen Details. Darunter werden die protokollierten Ereignisse in einer Tabelle eingetragen.
- Art der Nachricht: legt fest, welche Art der E-Mail verschickt werden soll
- Datum: vorausgefüllt mit dem Tagesdatum, kann angepasst werden
- PDF-Drucken: Druckt ein PDF der Datenschutzhinweise aus, falls man das Dokument persönlich überreichen oder per Brief/Fax senden möchte
- Sendungstyp: E-Mail ist voreingestellt, aber kann auf Brief, Fax, Telefon, Persönlich abgeändert werden
- Sendungsart: Zugang / Abgang, je nachdem, ob es sich um eine ausgehende Nachricht handelt oder eine eingehende Nachricht erfasst werden soll
- Beschreibung I/II: Optionale Textfelder für die Erfassung von internen Zusatzinformationen
- E-Mail: vorausgefüllt mit der hinterlegten E-Mail Adresse des ausgewählten Datensatzes
Datenschutz-Nachricht versenden
- Öffnen Sie Stammdaten » Kunden (Interessenten, Lieferanten, Zusatzadressen) und aktivieren Sie ggf. das Register «Datenschutz»
- Selektieren Sie unter Art der Nachricht die gewünschte Nachricht, beispielsweise "Datenschutzhinweise"
- Ergänzen Sie ggf. das Textfeld in Beschreibung 1/2 und tippen Sie anschließend auf
E-Mail Senden - Überprüfen Sie ggf. den vorgefertigten Text im E-Mail Editor und schicken Sie die Nachricht ab
Der Versand der E-Mail erfolgt über das E-Mail Postfach des angemeldeten Benutzers, das ggf. unter Stammdaten > E-Mail und im Mitarbeiterstamm konfiguriert werden muss.
Protokoll der Nachrichten
Der Versand der Nachricht wird von SilverERP protokolliert:
- Die E-Mail Nachricht wird im DMS abgelegt und mit dem jeweiligen Datensatz verbunden
- In der Tabelle des Datenschutz-Registers wird ein neuer Eintrag mit Datum, Nachrichtenart, Sendungsart und Name hinzugefügt
- Wurde die Datenschutz-Nachricht an die Zusatzadresse einer Hauptadesse (etwa einem Ansprechpartner eines Kunden) geschickt, so wird im Register Adressen der Kenner "DSGVO" gesetzt
Mit der Abfrage "DSGVO Ansprechpartner", die sich unter "Controlling » Gespeicherte Abfrage" befindet, kann eine Liste aller Ansprechpartner erzeugt werden, die den jeweiligen "DSGVO"-Status (Ja/Nein) anzeigt. Der "DSGVO"-Status begründet sich darauf, ob die Informationspflicht gemäß Artikel 13 bzw. 14 für die jeweilige Person erfüllt wurde.
Zugehende Datenschutz-Nachricht erfassen
Durch das Umstellen der Sendungsart auf Zugang lassen sich auch eingehende Datenschutz-Nachrichten, etwa der Rückerhalt einer unterzeichneten Einwilligung o.ä. festhalten. In diesem Fall wird eine zusätzliche Schaltfläche eingeblendet, um das zurückerhaltene Dokument ins DMS zu laden. Die einzelnen Schritte sind wie folgt:
- Öffnen Sie Stammdaten » Kunden (Interessenten, Lieferanten, Zusatzadressen) und aktivieren Sie das Register «Datenschutz»
- Selektieren Sie unter Art der Nachricht die gewünschte Nachricht, beispielsweise "Datenschutzhinweise"
- Wählen Sie unter den Sendungstypen z.B. E-Mail oder Brief aus
- Stellen Sie die Sendungsart auf Zugang und tippen Sie anschließend auf die Schaltfläche
Speichern, um eine neue Zeile in die Tabelle einzutragen - Nach Antippen der neuen Zeile, wird durch die Schaltfläche
Datei hochladendas ausgewählte Dokument ins DMS übertragen, an den Vorgang angeheftet und automatisch verschlagwortet
Status von DSGVO-Nachrichten prüfen
Um den Status von versandten / zurückerhaltenen DSGVO-Nachrichten zu überprüfen, stehen Ihnen die beiden Dialoge Stammdaten » Kundenlisten und Stammdaten » Lieferantenlisten zur Verfügung. Wurde in der entsprechenden Auswahl-Liste ein Wert in das Feld Kennzeichen eingetragen, kann der Status der Nachrichten in der jeweiligen Liste nachvollzogen werden; SilverERP trägt in dem Fall den Status dieser Nachrichten in einer eigenen Spalte ein. Wurde in der Auswahl-Liste kein Wert in das Feld Kennzeichen eingetragen, entsteht kein Eintrag in Kunden- oder Lieferantenliste. Abhängig von der Nutzung des Parameters "Gesetzt" kann darüber hinaus auch der Zugang einer Antwort definiert werden, die ebenfalls eine Auswirkung auf den Status einer Datenschutz-Nachricht hat, wie die nachfolgende Tabelle verdeutlicht.
| Keine Antwort notwendig | Antwort / Zugang erwartet | |
|---|---|---|
| Keine Nachricht verschickt | "-" | "-" |
| Nachricht verschickt | "Ja" | "V" (Versendet) |
| Rückantwort erhalten | "Ja" (Zugang verzeichnet) |
Tabelle: [Beschreibung Tabelle]
Konfiguration
Sowohl die Nachrichtenarten, als auch die Sendungstypen werden unter Stammdaten » Datenschutz Nachrichten gepflegt. Der Inhalt der E-Mail Nachrichten, die über das Datenschutz-Register versendet werden, werden mit Hilfe von Vorlagen ebenfalls in den Datenschutz-Nachrichten angelegt und gepflegt.