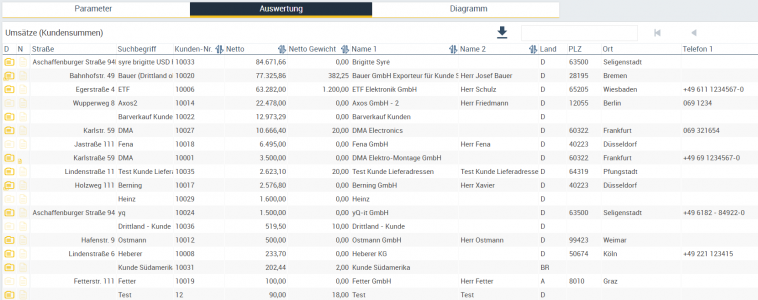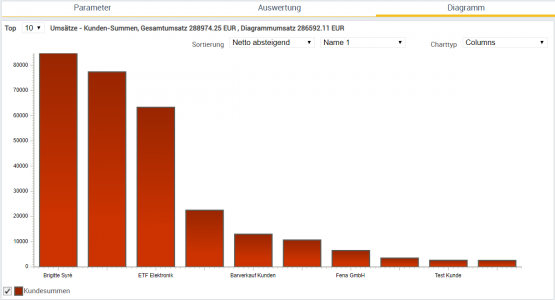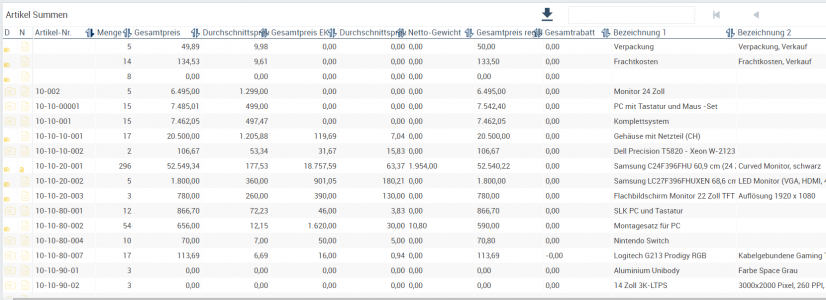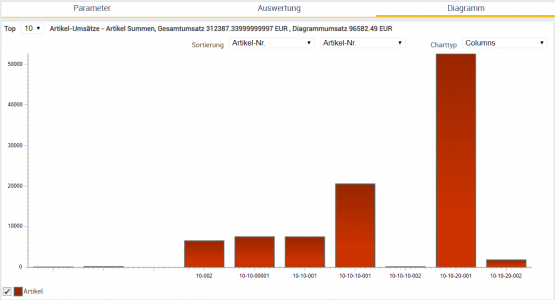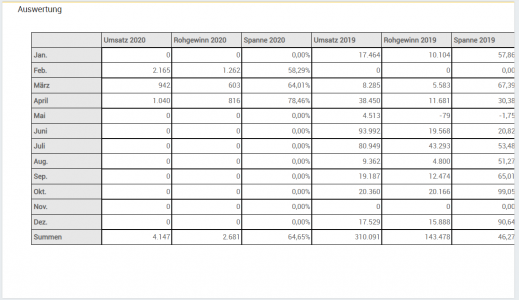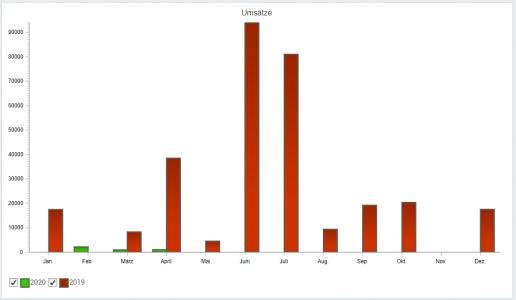Kategorie:Controlling: Unterschied zwischen den Versionen
VM (Diskussion | Beiträge) Keine Bearbeitungszusammenfassung |
CS (Diskussion | Beiträge) Keine Bearbeitungszusammenfassung |
||
| (16 dazwischenliegende Versionen von 2 Benutzern werden nicht angezeigt) | |||
| Zeile 1: | Zeile 1: | ||
Im Controlling können Abfragen durchgeführt werden, die wichtige Informationen und Einblicke in das Tagesgeschäft erlauben. | Im Controlling können Abfragen durchgeführt werden, die wichtige Informationen und Einblicke in das Tagesgeschäft erlauben. | ||
Innerhalb der folgenden drei Abfragen, werden alle zur Verfügung stehenden Funktionen erläutert. Alle anderen Abfragen, sind im gleichem Muster aufgebaut. | Innerhalb der folgenden drei Abfragen, werden alle zur Verfügung stehenden Funktionen erläutert. Alle anderen Abfragen, sind im gleichem Muster aufgebaut. | ||
== Cockpit == | |||
[[Datei:Cockpit.png |900x900px]]<br><sup>'''Abb. 1''': Das Cockpit zur Ansicht wesentlicher Unternehmenskennziffern</sup><br> | |||
Die Cockpit-Ansicht erlaubt einen aggregierten Blick über alle wichtigen Unternehmensdaten in einer einzigen Übersicht auf aktuell sechs verschiedenen Karten. Welche Informationen auf den Karten dargestellt werden, ist vom Benutzer konfigurierbar. Es stehen u.a. die folgenden Datenquellen zur Verfügung: | |||
* Jahresumsatz gegenüber Vorjahreszeitraum | |||
* Auftragseingang / Umsatz im Vergleich zur Vorwoche/Monat/Jahr | |||
* Umsatzzahlen für Key-Kunden über das Jahr/Monat/Heute | |||
* Auftragsbestand vs. Bestellstand | |||
* Tagesprotokoll für Angebote, Aufträge, Lieferscheine, Umsätze, Kasse, Bestellungen, Eingangsrechnungen, Wareneingänge (jeweils in Euro und in Anzahl) | |||
Zusätzlichen zur allgemeinen Cockpit-Ansicht existieren für Verkauf und Einkauf angepasste Cockpit-Versionen, die z.B. die letzten Angebote, die Top-Artikel der Key-Kunden oder die Neukunden der letzten 7 Tage auflisten. Für den Einkauf zeigt das Cockpit die Artikel, bei denen der Mindestbestand unterschritten wurde, eine Übersicht der Bestellvorschläge, die offenen Lieferungen sowie die neu im System angelegten Lieferanten. Um die Reihenfolge der Cockpits zu ändern oder sich andere anzeigen zu lassen, kann man über das Rädchen unterschiedliche Abfragen auswählen. Ist ein passendes gefunden, drückt man erneut das Rädchen und bestätigt die Auswahl mit speichern. | |||
Sprechen Sie gerne mit Ihrem SilverERP-Ansprechpartner zwecks Einrichtung, falls Sie die Cockpit-Ansichten in Ihrem Unternehmen verwenden möchten. | |||
==Umsätze== | ==Umsätze== | ||
===Parameter=== | ===Parameter=== | ||
Hier werden alle zur Verfügung stehenden Parameter aufgelistet. | |||
{| class="wikitable" | {| class="wikitable" | ||
|- | |- | ||
| Zeile 21: | Zeile 36: | ||
| Branche || Mit der Aktivierung dieser Option, wird nach der Branche gefiltert. | | Branche || Mit der Aktivierung dieser Option, wird nach der Branche gefiltert. | ||
|- | |- | ||
| Von PLZ || | | Von PLZ / bis PLZ || Es kann zwischen zwei PLZ gefiltert werden. | ||
|- | |- | ||
| Gebiet || Mit der Aktivierung dieser Option, wird nach dem Gebiet gefiltert. | | Gebiet || Mit der Aktivierung dieser Option, wird nach dem Gebiet gefiltert. | ||
|- | |- | ||
| Land || Mit der Aktivierung dieser Option, wird nach | | Land || Mit der Aktivierung dieser Option, wird nach dem Land gefiltert. | ||
|- | |- | ||
| Fibu-Kenner || Mit der Aktivierung dieser Option, wird nach | | Fibu-Kenner || Mit der Aktivierung dieser Option, wird nach dem Fibu-Kenner gefiltert. | ||
|- | |- | ||
| Unternehmensbereich || Mit der Aktivierung dieser Option, wird nach dem Unternehmensbereich gefiltert. | | Unternehmensbereich || Mit der Aktivierung dieser Option, wird nach dem Unternehmensbereich gefiltert. | ||
|- | |- | ||
| Betreuer || Mit der Aktivierung dieser Option, wird nach | | Betreuer || Mit der Aktivierung dieser Option, wird nach dem Betreuer gefiltert. | ||
|- | |- | ||
| Vertreter || Mit der Aktivierung dieser Option, wird nach | | Vertreter || Mit der Aktivierung dieser Option, wird nach dem Vertreter gefiltert. | ||
|} | |} | ||
| Zeile 42: | Zeile 55: | ||
!Typ !! Beschreibung | !Typ !! Beschreibung | ||
|- | |- | ||
|Reporttyp || | |Reporttyp || Auswahl verschiedener Kunden-Summen und Einzelbelege | ||
|- | |- | ||
|Sortierung || | |Sortierung || Nach Kundennummer, Netto Gewicht und Namen | ||
|- | |- | ||
|Untersortierung || | |Untersortierung || Nach Kundennummer, Netto Gewicht und Namen | ||
|} | |} | ||
| Zeile 61: | Zeile 74: | ||
| Name 2 || In diesem Feld können Sie einen Kunden nach dem Kundennamen suchen. | | Name 2 || In diesem Feld können Sie einen Kunden nach dem Kundennamen suchen. | ||
|- | |- | ||
| Plz, Ort | | Plz, Ort || Mit diesen Feldern können Sie einen Kunden nach der Plz und/oder dem Ort suchen. | ||
|} | |} | ||
===Ausgabe=== | ===Ausgabe=== | ||
[[Datei:YQ_Controlling.png]] | Die Ausgabe finden Sie im unteren Bereich der Seite. Sie gibt das Ergebnis nach den Filtereinstellungen aus. <br> | ||
[[Datei:YQ_Controlling.png |900x300px]] | |||
===Auswertung=== | ===Auswertung=== | ||
In der Auswertungen werden alle Geschäftsprozesse, die Umsatz generieren aufgelistet. <br> | |||
[[Datei:Auswertung.PNG |900x300px]] | [[Datei:Auswertung.PNG |900x300px]] | ||
Hier ist es möglich, durch einen Klick auf einen Kunden, sich alle Einzelbelege anzuschauen. Durch die Auswahl eines Einzelbelegs, wird man auf die entsprechende Rechnung weitergeleitet. | |||
===Diagramm=== | ===Diagramm=== | ||
In dem Diagramm lassen sich die Umsätze grafisch darstellen.<br> | |||
[[Datei:Diagramm.PNG |900x300px]] | [[Datei:Diagramm.PNG |900x300px]] | ||
Neben den Sortierungsmöglichkeiten, die auch in der Ausgabe und Auswertung verfügbar sind, können die Art des Charttyps eingestellt und die Auswahl der Kunden, die angezeigt werden sollen, bearbeitet werden. | |||
==Artikel Umsätze== | ==Artikel Umsätze== | ||
===Parameter=== | ===Parameter=== | ||
Hier werden alle zur Verfügung stehenden Parameter aufgelistet. | |||
{| class="wikitable" | {| class="wikitable" | ||
|- | |- | ||
| Zeile 88: | Zeile 113: | ||
! Selektion !! Beschreibung | ! Selektion !! Beschreibung | ||
|- | |- | ||
| Von Artikel-Nr. || | | Von Artikel-Nr. || Durch die Eingabe einer Artikel-Nr. in diesem Feld, werden alle Artikel nach dieser Nummer aufgelistet. | ||
|- | |- | ||
| Bis Artikel-Nr. || | | Bis Artikel-Nr. || Durch die Eingabe einer Artikel-Nr. in diesem Feld, werden alle Artikel vor dieser Nummer aufgelistet. | ||
|- | |- | ||
| Warengruppe || | | Warengruppe || Mit der Aktivierung dieser Option, wird nach der Warengruppe gefiltert. | ||
|- | |- | ||
| Unterwarengruppen || | | Unterwarengruppen || Mit der Aktivierung dieser Option, wird nach der Unterwarengruppe gefiltert. | ||
|- | |- | ||
| Unternehmensbereich || | | Unternehmensbereich || Mit der Aktivierung dieser Option, wird nach dem Unternehmensbereich gefiltert. | ||
|} | |} | ||
{| class="wikitable" | {| class="wikitable" | ||
| Zeile 103: | Zeile 128: | ||
!Typ !! Beschreibung | !Typ !! Beschreibung | ||
|- | |- | ||
|Reporttyp || | |Reporttyp || Auswahl zwischen Artikel Summen, Warengruppen Summen, Einzelbelege, Einzelbelege mit Positionen | ||
|- | |- | ||
|Sortierung || | |Sortierung || Mehrere Auswahlmöglichkeiten | ||
|- | |- | ||
|Untersortierung || | |Untersortierung || Mehrere Auswahlmöglichkeiten | ||
|} | |} | ||
| Zeile 124: | Zeile 149: | ||
| Plz, Ort || Mit diesen Feldern können Sie einen Kunden nach der Plz und/oder dem Ort suchen. | | Plz, Ort || Mit diesen Feldern können Sie einen Kunden nach der Plz und/oder dem Ort suchen. | ||
|} | |} | ||
===Ausgabe=== | |||
Die Ausgabe finden Sie im unteren Bereich der Seite. Sie gibt das Ergebnis nach den Filtereinstellungen aus.<br> | |||
[[Datei:YQ_Controlling.png |900x300px]] | |||
===Auswertung=== | ===Auswertung=== | ||
In der Auswertungen werden alle Geschäftsprozesse, die Umsatz generieren aufgelistet.<br> | |||
[[Datei:Auswertung_Artikel_Umsätze.PNG |900x300px]] | [[Datei:Auswertung_Artikel_Umsätze.PNG |900x300px]] | ||
Hier ist es möglich, durch ein Klick auf einen Kunden, sich alle Einzelbelege anzuschauen. Durch die Auswahl eines Einzelbelegs, wird man auf die entsprechende Rechnung weitergeleitet. | |||
===Diagramm=== | ===Diagramm=== | ||
In dem Diagramm lassen sich die Umsätze grafisch darstellen.<br> | |||
[[Datei:Diagramm_Artikel_Umsätze.PNG |900x300px]] | [[Datei:Diagramm_Artikel_Umsätze.PNG |900x300px]] | ||
Neben den Sotierungsmöglichkeiten, die auch in der Ausgabe und Auswertung verfügbar sind, können die Art des Charttyps eingestellt und die Auswahl der Kunden, die angezeigt werden sollen, bearbeitet werden. | |||
==Außenstände== | |||
In den Außenständen wird die Summe der offenen Forderungen gegenüber Kunden dargestellt. Die Summen werden Netto, Brutto sowie abzüglich der offenen Gutschriften dargestellt. | |||
===Offene Akontozahlungen=== | |||
Über den Infoknopf kann eine Abfrage über die '''offenen Akontozahlungen''' gestartet werden. | |||
==Kunden Umsatz Monat== | ==Kunden Umsatz Monat== | ||
===Parameter=== | ===Parameter=== | ||
Hier werden alle zur Verfügung stehenden Paramter aufgelistet. | |||
{| class="wikitable" | {| class="wikitable" | ||
|- | |- | ||
!Selektion !! Beschreibung | !Selektion !! Beschreibung | ||
|- | |- | ||
|Jahr | |Jahr || Mit der Aktivierung dieser Option, wird nach dem Betreuer gefiltert. | ||
|- | |- | ||
|Belegtyp | |Belegtyp || Mit der Aktivierung dieser Option, wird nach dem Belegtypge filtert. | ||
|- | |- | ||
|Branche | |Branche || Mit der Aktivierung dieser Option, wird nach der Branche gefiltert. | ||
|- | |||
|Gebiet || Mit der Aktivierung dieser Option, wird nach dem Gebiet gefiltert. | |||
|- | |- | ||
| | |Land || Mit der Aktivierung dieser Option, wird nach dem Land gefiltert. | ||
|- | |- | ||
| | |Fibu-Kenner || Mit der Aktivierung dieser Option, wird nach dem Fibu_Kenner gefiltert. | ||
|- | |- | ||
| | |Unternehmensbereich || Mit der Aktivierung dieser Option, wird nach einem Unternehemensbereich gefiltert. | ||
|- | |- | ||
| | |Vertreter || Mit der Aktivierung dieser Option, wird nach einem Vertreter gefiltert. | ||
|- | |- | ||
| | |Monate kumulieren || Stellt den Umsatz kumuliert dar | ||
| | |||
| | |||
|} | |} | ||
===Auswertung=== | ===Auswertung=== | ||
In der Auswertung wird der Umsatz, Rohgewinn, und die Spanne im ausgewählten Jahr und bis zu 2 Vorjahre monatsweise angezeigt. | |||
[[Datei:Auswertung_Kunde_Umsatz_Monat.PNG |900x300px]] | [[Datei:Auswertung_Kunde_Umsatz_Monat.PNG |900x300px]] | ||
===Diagramm=== | ===Diagramm=== | ||
In dem Diagramm wird der Umsatz der ausgewählten Jahre optische monatsweise dargestellt. Es ist möglich, einzelne Jahrgänge auszublenden oder mehrere miteinander zu vergleichen. | |||
[[Datei:Daigramm_Umsatz_Monat_Kunde.PNG |900x300px]] | [[Datei:Daigramm_Umsatz_Monat_Kunde.PNG |900x300px]] | ||
==Gespeicherte Abfragen== | |||
===DSGVO Ansprechpartner=== | |||
Mit der Abfrage "'''DSGVO Ansprechpartner'''", die sich unter "Controlling » Gespeicherte Abfrage" befindet, kann eine Liste aller Ansprechpartner erzeugt werden, die den jeweiligen "DSGVO"-Status (Ja/Nein) anzeigt. Der "DSGVO"-Status begründet sich darauf, ob die Informationspflicht gemäß Artikel 13 bzw. 14 für die jeweilige Person erfüllt wurde. | |||
===Offene, begonnene Fertigungsaufträge=== | |||
Die neue Abfrage unter Controlling » Gespeicherte Abfrage erzeugt eine Liste von offenen Fertigungsaufträgen, bei denen bereits eine Teilmenge fertiggemeldet wurden oder gebuchte Arbeitsgänge enthalten. | |||
[[Kategorie:Funktionen]] | |||
Aktuelle Version vom 26. September 2022, 16:06 Uhr
Im Controlling können Abfragen durchgeführt werden, die wichtige Informationen und Einblicke in das Tagesgeschäft erlauben. Innerhalb der folgenden drei Abfragen, werden alle zur Verfügung stehenden Funktionen erläutert. Alle anderen Abfragen, sind im gleichem Muster aufgebaut.
Cockpit
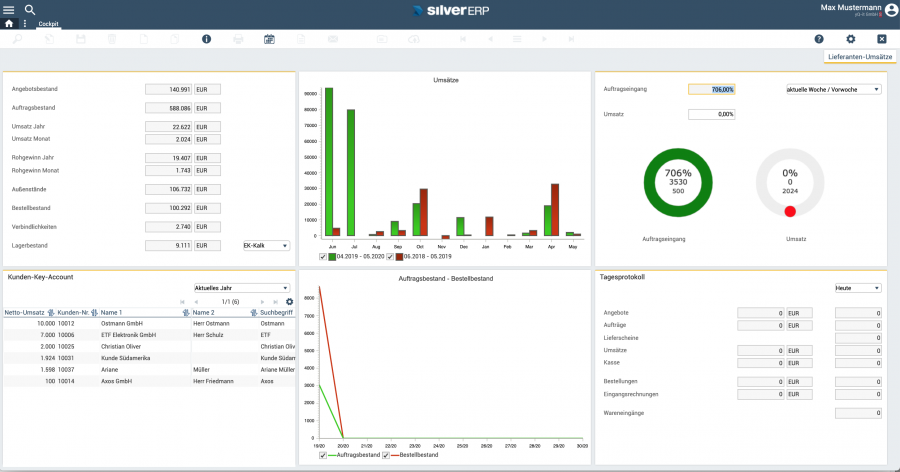
Abb. 1: Das Cockpit zur Ansicht wesentlicher Unternehmenskennziffern
Die Cockpit-Ansicht erlaubt einen aggregierten Blick über alle wichtigen Unternehmensdaten in einer einzigen Übersicht auf aktuell sechs verschiedenen Karten. Welche Informationen auf den Karten dargestellt werden, ist vom Benutzer konfigurierbar. Es stehen u.a. die folgenden Datenquellen zur Verfügung:
- Jahresumsatz gegenüber Vorjahreszeitraum
- Auftragseingang / Umsatz im Vergleich zur Vorwoche/Monat/Jahr
- Umsatzzahlen für Key-Kunden über das Jahr/Monat/Heute
- Auftragsbestand vs. Bestellstand
- Tagesprotokoll für Angebote, Aufträge, Lieferscheine, Umsätze, Kasse, Bestellungen, Eingangsrechnungen, Wareneingänge (jeweils in Euro und in Anzahl)
Zusätzlichen zur allgemeinen Cockpit-Ansicht existieren für Verkauf und Einkauf angepasste Cockpit-Versionen, die z.B. die letzten Angebote, die Top-Artikel der Key-Kunden oder die Neukunden der letzten 7 Tage auflisten. Für den Einkauf zeigt das Cockpit die Artikel, bei denen der Mindestbestand unterschritten wurde, eine Übersicht der Bestellvorschläge, die offenen Lieferungen sowie die neu im System angelegten Lieferanten. Um die Reihenfolge der Cockpits zu ändern oder sich andere anzeigen zu lassen, kann man über das Rädchen unterschiedliche Abfragen auswählen. Ist ein passendes gefunden, drückt man erneut das Rädchen und bestätigt die Auswahl mit speichern.
Sprechen Sie gerne mit Ihrem SilverERP-Ansprechpartner zwecks Einrichtung, falls Sie die Cockpit-Ansichten in Ihrem Unternehmen verwenden möchten.
Umsätze
Parameter
Hier werden alle zur Verfügung stehenden Parameter aufgelistet.
| Datum | Beschreibung |
|---|---|
| von Datum | Durch die Eingabe eines Datums in diesem Feld, werden Umsätze vor dem Datum nicht mit einbezogen. |
| bis Datum | Durch die Eingabe eines Datums in diesem Feld, werden Umsätze nach dem Datum nicht mit einbezogen. |
| Datums-Filter | Nach Leistungsdatum oder Rechnungsdatum |
| Selektion | Beschreibung |
|---|---|
| Branche | Mit der Aktivierung dieser Option, wird nach der Branche gefiltert. |
| Von PLZ / bis PLZ | Es kann zwischen zwei PLZ gefiltert werden. |
| Gebiet | Mit der Aktivierung dieser Option, wird nach dem Gebiet gefiltert. |
| Land | Mit der Aktivierung dieser Option, wird nach dem Land gefiltert. |
| Fibu-Kenner | Mit der Aktivierung dieser Option, wird nach dem Fibu-Kenner gefiltert. |
| Unternehmensbereich | Mit der Aktivierung dieser Option, wird nach dem Unternehmensbereich gefiltert. |
| Betreuer | Mit der Aktivierung dieser Option, wird nach dem Betreuer gefiltert. |
| Vertreter | Mit der Aktivierung dieser Option, wird nach dem Vertreter gefiltert. |
| Typ | Beschreibung |
|---|---|
| Reporttyp | Auswahl verschiedener Kunden-Summen und Einzelbelege |
| Sortierung | Nach Kundennummer, Netto Gewicht und Namen |
| Untersortierung | Nach Kundennummer, Netto Gewicht und Namen |
| Kundenauswahl | Beschreibung |
|---|---|
| Suchbegriff | In diesem Feld können Sie einen Kunden nach dem Suchbegriff suchen. |
| Kunden-Nr. | In diesem Feld können Sie einen Kunden nach der Kunden-Nr. suchen. |
| Name 1 | Über dieses Feld können Sie einen Kunden nach dem Kundennamen suchen. |
| Name 2 | In diesem Feld können Sie einen Kunden nach dem Kundennamen suchen. |
| Plz, Ort | Mit diesen Feldern können Sie einen Kunden nach der Plz und/oder dem Ort suchen. |
Ausgabe
Die Ausgabe finden Sie im unteren Bereich der Seite. Sie gibt das Ergebnis nach den Filtereinstellungen aus.
Auswertung
In der Auswertungen werden alle Geschäftsprozesse, die Umsatz generieren aufgelistet.
Hier ist es möglich, durch einen Klick auf einen Kunden, sich alle Einzelbelege anzuschauen. Durch die Auswahl eines Einzelbelegs, wird man auf die entsprechende Rechnung weitergeleitet.
Diagramm
In dem Diagramm lassen sich die Umsätze grafisch darstellen.
Neben den Sortierungsmöglichkeiten, die auch in der Ausgabe und Auswertung verfügbar sind, können die Art des Charttyps eingestellt und die Auswahl der Kunden, die angezeigt werden sollen, bearbeitet werden.
Artikel Umsätze
Parameter
Hier werden alle zur Verfügung stehenden Parameter aufgelistet.
| Datum | Beschreibung |
|---|---|
| von Datum | Durch die Eingabe eines Datums in diesem Feld, werden Umsätze vor dem Datum nicht mit einbezogen. |
| bis Datum | Durch die Eingabe eines Datums in diesem Feld, werden Umsätze nach dem Datum nicht mit einbezogen. |
| Datums-Filter | Nach Leistungsdatum oder Rechnungsdatum |
| Selektion | Beschreibung |
|---|---|
| Von Artikel-Nr. | Durch die Eingabe einer Artikel-Nr. in diesem Feld, werden alle Artikel nach dieser Nummer aufgelistet. |
| Bis Artikel-Nr. | Durch die Eingabe einer Artikel-Nr. in diesem Feld, werden alle Artikel vor dieser Nummer aufgelistet. |
| Warengruppe | Mit der Aktivierung dieser Option, wird nach der Warengruppe gefiltert. |
| Unterwarengruppen | Mit der Aktivierung dieser Option, wird nach der Unterwarengruppe gefiltert. |
| Unternehmensbereich | Mit der Aktivierung dieser Option, wird nach dem Unternehmensbereich gefiltert. |
| Typ | Beschreibung |
|---|---|
| Reporttyp | Auswahl zwischen Artikel Summen, Warengruppen Summen, Einzelbelege, Einzelbelege mit Positionen |
| Sortierung | Mehrere Auswahlmöglichkeiten |
| Untersortierung | Mehrere Auswahlmöglichkeiten |
| Kundenauswahl | Beschreibung |
|---|---|
| Suchbegriff | In diesem Feld können Sie einen Kunden nach dem Suchbegriff suchen. |
| Kunden-Nr. | In diesem Feld können Sie einen Kunden nach der Kunden-Nr. suchen. |
| Name 1 | Über dieses Feld können Sie einen Kunden nach dem Kundennamen suchen. |
| Name 2 | In diesem Feld können Sie einen Kunden nach dem Kundennamen suchen. |
| Plz, Ort | Mit diesen Feldern können Sie einen Kunden nach der Plz und/oder dem Ort suchen. |
Ausgabe
Die Ausgabe finden Sie im unteren Bereich der Seite. Sie gibt das Ergebnis nach den Filtereinstellungen aus.
Auswertung
In der Auswertungen werden alle Geschäftsprozesse, die Umsatz generieren aufgelistet.
Hier ist es möglich, durch ein Klick auf einen Kunden, sich alle Einzelbelege anzuschauen. Durch die Auswahl eines Einzelbelegs, wird man auf die entsprechende Rechnung weitergeleitet.
Diagramm
In dem Diagramm lassen sich die Umsätze grafisch darstellen.
Neben den Sotierungsmöglichkeiten, die auch in der Ausgabe und Auswertung verfügbar sind, können die Art des Charttyps eingestellt und die Auswahl der Kunden, die angezeigt werden sollen, bearbeitet werden.
Außenstände
In den Außenständen wird die Summe der offenen Forderungen gegenüber Kunden dargestellt. Die Summen werden Netto, Brutto sowie abzüglich der offenen Gutschriften dargestellt.
Offene Akontozahlungen
Über den Infoknopf kann eine Abfrage über die offenen Akontozahlungen gestartet werden.
Kunden Umsatz Monat
Parameter
Hier werden alle zur Verfügung stehenden Paramter aufgelistet.
| Selektion | Beschreibung |
|---|---|
| Jahr | Mit der Aktivierung dieser Option, wird nach dem Betreuer gefiltert. |
| Belegtyp | Mit der Aktivierung dieser Option, wird nach dem Belegtypge filtert. |
| Branche | Mit der Aktivierung dieser Option, wird nach der Branche gefiltert. |
| Gebiet | Mit der Aktivierung dieser Option, wird nach dem Gebiet gefiltert. |
| Land | Mit der Aktivierung dieser Option, wird nach dem Land gefiltert. |
| Fibu-Kenner | Mit der Aktivierung dieser Option, wird nach dem Fibu_Kenner gefiltert. |
| Unternehmensbereich | Mit der Aktivierung dieser Option, wird nach einem Unternehemensbereich gefiltert. |
| Vertreter | Mit der Aktivierung dieser Option, wird nach einem Vertreter gefiltert. |
| Monate kumulieren | Stellt den Umsatz kumuliert dar |
Auswertung
In der Auswertung wird der Umsatz, Rohgewinn, und die Spanne im ausgewählten Jahr und bis zu 2 Vorjahre monatsweise angezeigt.
Diagramm
In dem Diagramm wird der Umsatz der ausgewählten Jahre optische monatsweise dargestellt. Es ist möglich, einzelne Jahrgänge auszublenden oder mehrere miteinander zu vergleichen.
Gespeicherte Abfragen
DSGVO Ansprechpartner
Mit der Abfrage "DSGVO Ansprechpartner", die sich unter "Controlling » Gespeicherte Abfrage" befindet, kann eine Liste aller Ansprechpartner erzeugt werden, die den jeweiligen "DSGVO"-Status (Ja/Nein) anzeigt. Der "DSGVO"-Status begründet sich darauf, ob die Informationspflicht gemäß Artikel 13 bzw. 14 für die jeweilige Person erfüllt wurde.
Offene, begonnene Fertigungsaufträge
Die neue Abfrage unter Controlling » Gespeicherte Abfrage erzeugt eine Liste von offenen Fertigungsaufträgen, bei denen bereits eine Teilmenge fertiggemeldet wurden oder gebuchte Arbeitsgänge enthalten.
Seiten in der Kategorie „Controlling“
Diese Kategorie enthält nur die folgende Seite.