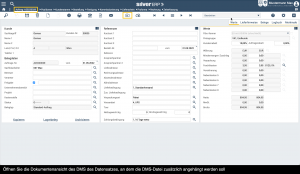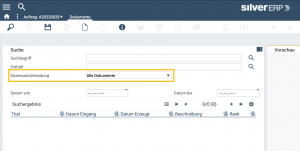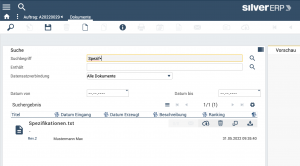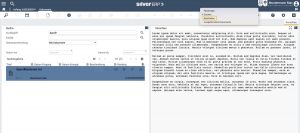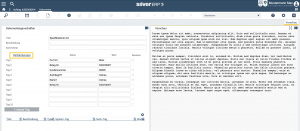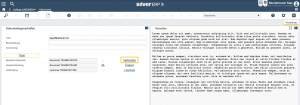Dokumente: Unterschied zwischen den Versionen
Zur Navigation springen
Zur Suche springen
CS (Diskussion | Beiträge) |
CS (Diskussion | Beiträge) Keine Bearbeitungszusammenfassung |
||
| (Eine dazwischenliegende Version desselben Benutzers wird nicht angezeigt) | |||
| Zeile 10: | Zeile 10: | ||
|- | |- | ||
|1 | |1 | ||
| | |Laden Sie zunächst den Datensatz, an welchen das DMS-Dokument bzw. die DMS-Datei zusätzlich angehängt werden soll und öffnen Sie die DMS-Dokumentenansicht durch Antippen des entsprechenden Symbols in der Werkzeugleiste (Alternativ kann die Datei auch über die Suche des DMS aufgerufen werden) | ||
|[[Datei:2022-05-31 10-54-41.png|zentriert|mini]] | |[[Datei:2022-05-31 10-54-41.png|zentriert|mini]] | ||
|- | |- | ||
| Zeile 18: | Zeile 18: | ||
|- | |- | ||
|3 | |3 | ||
| | |Verwenden Sie die Suche, um die gewünschte Datei im DMS aufzurufen, die an den zuvor aufgerufenen Datensatz (1.) zusätzlich angehängt werden soll | ||
|[[Datei:2022-05-31 11-00-37.png|zentriert|mini]] | |[[Datei:2022-05-31 11-00-37.png|zentriert|mini]] | ||
|- | |||
|4 | |||
|Tippen Sie unter den Suchergebnissen auf die gewünschte Datei, so dass sie ausgewählt ist und wechseln den Arbeitsmodus von "Suchen" auf "Bearbeiten" | |||
|[[Datei:Screenshot 2022-05-31 at 11.02.27.jpg|zentriert|mini]] | |||
|- | |||
|5 | |||
|Tippen Sie anschließend auf die Schaltfläche "<code>Verbindungen</code>" | |||
|[[Datei:2022-05-31 11-04-08.png|zentriert|mini]] | |||
|- | |||
|6 | |||
|Tippen Sie nun als letzten Schritt auf die Schaltfläche "<code>Verbinden</code>", um die ausgewählte Datei an den zuvor geladenen Datensatz anzuhängen | |||
|[[Datei:2022-05-31 11-05-57.png|zentriert|mini]] | |||
|} | |} | ||
[[Kategorie:DMS]] | |||
[[ | |||
Aktuelle Version vom 26. September 2022, 16:39 Uhr
Dokumente und Belege werden automatisch durch den Drucken-Befehl im DMS abgelegt. Es ist auch möglich, manuell Dateien ins DMS zu laden.
Dateien an zusätzliche ERP-Datensätze anhängen
Es ist möglich, DMS-Dateien zusätzlich an beliebige ERP-Vorgänge und -Datensätze anzuhängen. Dadurch kann die selbe Datei gleichzeitig an unterschiedliche Datensätze angehängt werden. Gehen Sie wie folgt vor, um eine DMS-Datei –es kann sich hierbei um von SilverERP erzeugten Beleg oder um eine beliebige manuell ins DMS geladene Datei handeln– zusätzlich an einen weiteren Datensatz im ERP anzuhängen.
| Arbeitsschritt | Beschreibung | Bild |
|---|---|---|
| 1 | Laden Sie zunächst den Datensatz, an welchen das DMS-Dokument bzw. die DMS-Datei zusätzlich angehängt werden soll und öffnen Sie die DMS-Dokumentenansicht durch Antippen des entsprechenden Symbols in der Werkzeugleiste (Alternativ kann die Datei auch über die Suche des DMS aufgerufen werden) | |
| 2 | Wählen Sie im Feld Datensatzverbindung die Option "Alle Dokumente" | |
| 3 | Verwenden Sie die Suche, um die gewünschte Datei im DMS aufzurufen, die an den zuvor aufgerufenen Datensatz (1.) zusätzlich angehängt werden soll | |
| 4 | Tippen Sie unter den Suchergebnissen auf die gewünschte Datei, so dass sie ausgewählt ist und wechseln den Arbeitsmodus von "Suchen" auf "Bearbeiten" | |
| 5 | Tippen Sie anschließend auf die Schaltfläche "Verbindungen"
|
|
| 6 | Tippen Sie nun als letzten Schritt auf die Schaltfläche "Verbinden", um die ausgewählte Datei an den zuvor geladenen Datensatz anzuhängen
|