Liefermahnungen: Unterschied zwischen den Versionen
NR (Diskussion | Beiträge) |
CS (Diskussion | Beiträge) Keine Bearbeitungszusammenfassung |
||
| (17 dazwischenliegende Versionen von 2 Benutzern werden nicht angezeigt) | |||
| Zeile 1: | Zeile 1: | ||
Die Maske '''Liefermahnungen''' | Der Dialog '''Einkauf >> Liefermahnungen''' bietet eine Übersicht aller Lieferrückstände, auf Wunsch getrennt nach ''avisiertem Lieferdatum'', ''fehlendem Lieferdatum'' und/oder ''Lieferanten''. Die Maske erlaubt es mit wenigen Klicks Liefermahnungen gesammelt nach Lieferanten zu erstellen, diese als PDF auszugeben, während SilverERP automatisch alle Mahnungen den jeweiligen Bestellungen zuordnet und den Mahnungs-Status mitschreibt. Durch die Filter- und Sortierungsmöglichkeiten der Liste kann die Ansicht flexibel angepasst werden. <br> | ||
Beachten Sie die zwei Arbeitsmodi der Maske: | |||
* ''Neuanlage'': Anzeige aller Lieferrückstände (Anpassung der Ansicht mit Hilfe der Filter und Optionen) | |||
* ''Bearbeiten'': Anzeige der in SilverERP erzeugten Liefermahnungen | |||
<br> | |||
[[Datei:Liefermahnung_Dialog.jpeg |900x900px]] | |||
<br><sup>Abbildung: Dialog zur Erstellung und Überwachung von Liefermahnungen ('''Einkauf >> Liefermahnungen''')</sup> | |||
=== Identifikation von mahnfähigen Bestellpositionen === | |||
Der Dialog zur Erstellung und Überwachung von Liefermahnungen startet mit der folgenden Vorauswahl: | |||
* Der '''Arbeitsmodus''' der Maske steht auf ''Neuanlage'' ('''3'''); das bedeutet, dass mit den Auswahlwerkzeugen ('''6''') neue Liefermahnungen angelegt werden können. | |||
* Es werden '''alle Lieferrückstände''' (= alle offenen Bestellungen, die noch nicht geliefert wurden) angezeigt ('''2'''). | |||
Zur Steuerung der angezeigten Bestellpositionen haben Sie nachfolgende Möglichkeiten: | |||
* '''Auswahl eines Lieferanten''', um die Bestellpositionen auf einen Lieferanten einzuschränken ('''1'''). | |||
* '''Auswahl eines Datums''', um die Lieferrückstände nur bis zu einem bestimmten Datum einzuschränken ('''2'''). | |||
* Auswahl des Parameters “'''''Bestellungen ohne Auftragsbestätigung'''''”, um alle Bestellpositionen anzuzeigen, die noch nicht vom Lieferanten bestätigt wurden ('''2'''). | |||
* Eingabe eines '''Dispo-Kennzeichens''', um die Ergebnisse auf ein spezifisches Dispo-Kennzeichen einzuschränken ('''2'''). | |||
Durch Antippen der '''Belegnummer''' ('''5''') gelangen Sie in die jeweilige Bestellung. Durch Antippen des '''Datums''' in der Spalte “''B-Termin''” (bestätigter Termin) einer Zeile springen Sie direkt in die Position der zugrundeliegenden Bestellung. | |||
Wie in den meisten Tabellenansichten kann durch Antippen einer '''Spaltenüberschrift''' ('''4''') die Liste/Tabelle neu sortiert werden. | |||
Bestellungen und Positionen, die bisher nur in Menge und Preis bestätigt wurden, können mit den Optionen “''Alle Lieferrückstände''” bzw. “''Lieferrückstände bis…''” ('''2''') identifiziert werden. | |||
=== | === Neuanlage von Liefermahnungen === | ||
[[Datei:Liefermahnung_Auswahl_Positionen.jpeg |900x900px]] | |||
| | <br><sup>Abbildung: Auswahl der Bestellpositionen, für die Liefermahnungen erzeugt werden sollen</sup> <br> | ||
Nachdem Sie die Bestellpositionen, auch mit Hilfe der vorgenannten Optionen und Filter, zur Mahnung identifiziert haben, selektieren Sie die betreffenden Zeilen ('''1''') mit der Maus bzw. den Auswahlwerkzeugen ('''2''') und bestätigen den Vorgang mit [[Datei:Bestaetigen_28x27px.png |18px]]. | |||
| | * Auswahl bestätigen: [[Datei:Bestaetigen_28x27px.png |18px]] | ||
| | * Alle auswählen: [[Datei:Alle_Auswählen.png |18px]] | ||
* Auswahl aufheben: [[Datei:Auswahl_Löschen.png |18px]] | |||
* Auswahl als CSV bzw. Excel-Datei exportieren: [[Datei:Auswahl_Exportieren.png |18px]] | |||
Nach Selektion der gewünschten Bestellpositionen und Bestätigung erscheint das nachfolgende Dialog-Fenster: | |||
<br>[[Datei:Liefermahnung_Drucken.png |400x400px]] <br> | |||
Mit <code>'''Ja'''</code> erzeugt SilverERP die Liefermahnungen (PDF) getrennt nach Lieferanten und vermerkt das Datum der Mahnung in der Spalte “''Mahndatum''”. Die Liefermahnung selbst kann über die jeweilige Bestellung (Reiter ''Belege'') oder über den Liefermahnungen-Dialog (Arbeitsmodus “''Bearbeiten''”) wieder aufgerufen oder erneut ausgedruckt werden. Mit <code>'''Nein'''</code> wird der Vorgang abgebrochen. | |||
=== Was passiert, wenn der Wareneingang für die angemahnte Ware verzeichnet wurde? === | |||
=== | Nach dem Wareneingang einer angemahnten Bestellposition (sprich: Auflösung des Lieferrückstands), erscheint die Bestellposition nicht mehr im Dialog Liefermahnungen. Nur wenn Sie den Arbeitsmodus auf ''Bearbeiten'' stellen, ist die Liefermahnung als Nachweis weiterhin aufgeführt und ebenfalls sichtbar über die zugrundeliegende Bestellung (im Reiter ''Belege''). | ||
__NOTOC__ | |||
[[Kategorie:Einkauf]] | |||
Aktuelle Version vom 26. September 2022, 14:34 Uhr
Der Dialog Einkauf >> Liefermahnungen bietet eine Übersicht aller Lieferrückstände, auf Wunsch getrennt nach avisiertem Lieferdatum, fehlendem Lieferdatum und/oder Lieferanten. Die Maske erlaubt es mit wenigen Klicks Liefermahnungen gesammelt nach Lieferanten zu erstellen, diese als PDF auszugeben, während SilverERP automatisch alle Mahnungen den jeweiligen Bestellungen zuordnet und den Mahnungs-Status mitschreibt. Durch die Filter- und Sortierungsmöglichkeiten der Liste kann die Ansicht flexibel angepasst werden.
Beachten Sie die zwei Arbeitsmodi der Maske:
- Neuanlage: Anzeige aller Lieferrückstände (Anpassung der Ansicht mit Hilfe der Filter und Optionen)
- Bearbeiten: Anzeige der in SilverERP erzeugten Liefermahnungen
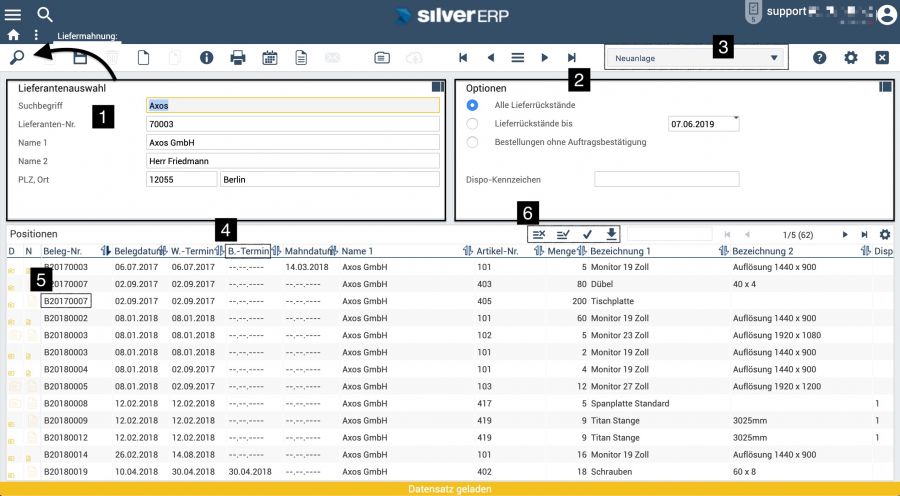
Abbildung: Dialog zur Erstellung und Überwachung von Liefermahnungen (Einkauf >> Liefermahnungen)
Identifikation von mahnfähigen Bestellpositionen
Der Dialog zur Erstellung und Überwachung von Liefermahnungen startet mit der folgenden Vorauswahl:
- Der Arbeitsmodus der Maske steht auf Neuanlage (3); das bedeutet, dass mit den Auswahlwerkzeugen (6) neue Liefermahnungen angelegt werden können.
- Es werden alle Lieferrückstände (= alle offenen Bestellungen, die noch nicht geliefert wurden) angezeigt (2).
Zur Steuerung der angezeigten Bestellpositionen haben Sie nachfolgende Möglichkeiten:
- Auswahl eines Lieferanten, um die Bestellpositionen auf einen Lieferanten einzuschränken (1).
- Auswahl eines Datums, um die Lieferrückstände nur bis zu einem bestimmten Datum einzuschränken (2).
- Auswahl des Parameters “Bestellungen ohne Auftragsbestätigung”, um alle Bestellpositionen anzuzeigen, die noch nicht vom Lieferanten bestätigt wurden (2).
- Eingabe eines Dispo-Kennzeichens, um die Ergebnisse auf ein spezifisches Dispo-Kennzeichen einzuschränken (2).
Durch Antippen der Belegnummer (5) gelangen Sie in die jeweilige Bestellung. Durch Antippen des Datums in der Spalte “B-Termin” (bestätigter Termin) einer Zeile springen Sie direkt in die Position der zugrundeliegenden Bestellung. Wie in den meisten Tabellenansichten kann durch Antippen einer Spaltenüberschrift (4) die Liste/Tabelle neu sortiert werden.
Bestellungen und Positionen, die bisher nur in Menge und Preis bestätigt wurden, können mit den Optionen “Alle Lieferrückstände” bzw. “Lieferrückstände bis…” (2) identifiziert werden.
Neuanlage von Liefermahnungen
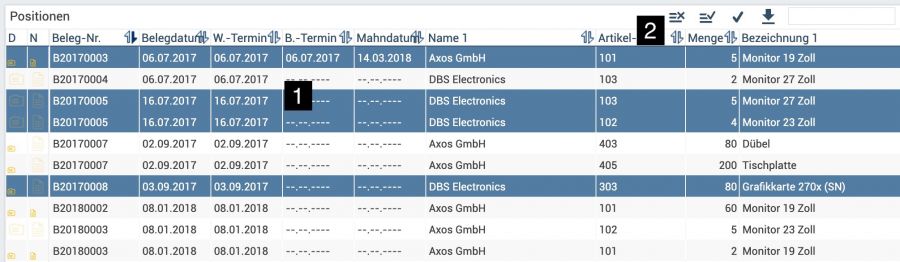
Abbildung: Auswahl der Bestellpositionen, für die Liefermahnungen erzeugt werden sollen
Nachdem Sie die Bestellpositionen, auch mit Hilfe der vorgenannten Optionen und Filter, zur Mahnung identifiziert haben, selektieren Sie die betreffenden Zeilen (1) mit der Maus bzw. den Auswahlwerkzeugen (2) und bestätigen den Vorgang mit ![]() .
.
Nach Selektion der gewünschten Bestellpositionen und Bestätigung erscheint das nachfolgende Dialog-Fenster:
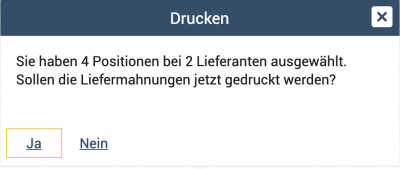
Mit Ja erzeugt SilverERP die Liefermahnungen (PDF) getrennt nach Lieferanten und vermerkt das Datum der Mahnung in der Spalte “Mahndatum”. Die Liefermahnung selbst kann über die jeweilige Bestellung (Reiter Belege) oder über den Liefermahnungen-Dialog (Arbeitsmodus “Bearbeiten”) wieder aufgerufen oder erneut ausgedruckt werden. Mit Nein wird der Vorgang abgebrochen.
Was passiert, wenn der Wareneingang für die angemahnte Ware verzeichnet wurde?
Nach dem Wareneingang einer angemahnten Bestellposition (sprich: Auflösung des Lieferrückstands), erscheint die Bestellposition nicht mehr im Dialog Liefermahnungen. Nur wenn Sie den Arbeitsmodus auf Bearbeiten stellen, ist die Liefermahnung als Nachweis weiterhin aufgeführt und ebenfalls sichtbar über die zugrundeliegende Bestellung (im Reiter Belege).