Wareneingänge Lieferungen: Unterschied zwischen den Versionen
CS (Diskussion | Beiträge) Keine Bearbeitungszusammenfassung |
CS (Diskussion | Beiträge) Keine Bearbeitungszusammenfassung |
||
| (3 dazwischenliegende Versionen desselben Benutzers werden nicht angezeigt) | |||
| Zeile 29: | Zeile 29: | ||
# Bitte geben Sie im Feld '''Lieferanten-Charge''' die Chargen-Nummer des Lieferanten ein. | # Bitte geben Sie im Feld '''Lieferanten-Charge''' die Chargen-Nummer des Lieferanten ein. | ||
# Buchen Sie bitte als nächstes den Wareneingang. Dies tun Sie mit einem Klick auf das Symbol [[Image:Diskette.png|17px]] oder durch Betätigen der Tastenkombination [[Image:Strg_s.png|64px]]. Die Wareneingangsmaske wird danach teilweise gesäubert. Die Lieferateninformationen und die Bestell-Nummer bleiben zunächst weiterhin in der Maske vorgewählt. Dies ist dazu da, um für die letzte Bestellung weitere Wareneingänge zu tätigen. Mit einem erneuten säubern der Maske, werden auch die Lieferanteninformationen und die Bestell-Nummer gesäubert. | # Buchen Sie bitte als nächstes den Wareneingang. Dies tun Sie mit einem Klick auf das Symbol [[Image:Diskette.png|17px]] oder durch Betätigen der Tastenkombination [[Image:Strg_s.png|64px]]. Die Wareneingangsmaske wird danach teilweise gesäubert. Die Lieferateninformationen und die Bestell-Nummer bleiben zunächst weiterhin in der Maske vorgewählt. Dies ist dazu da, um für die letzte Bestellung weitere Wareneingänge zu tätigen. Mit einem erneuten säubern der Maske, werden auch die Lieferanteninformationen und die Bestell-Nummer gesäubert. | ||
==== Firmenstamm: automatische Chargen ==== | |||
Unter '''Firmenstamm''' » '''Lager''' » "Automatische ChargenNr bei Lagerbuchung und WE" lässt sich aktivieren, dass SilverERP automatisch Chargenummern in Lagerbuchung WE einträgt und denn Kontrollfluss vereinfacht. | |||
=== Prüfbestandsverwaltung === | |||
Bei aktivierter [[Prüfbestandsverwaltung]] werden entsprechende Wareneingänge automatisch in den Prüfbestand gebucht. | |||
=== Rückstandsauflösung === | === Rückstandsauflösung === | ||
Der Firmenstamm-Parameter “''Rückstandsauflösung nach Wareneingang''” (Karte “''Lager''”) steuert, | Der Firmenstamm-Parameter “''Rückstandsauflösung nach Wareneingang''” (Karte “''Lager''”) steuert, | ||
| Zeile 39: | Zeile 44: | ||
Sofern der oben genannte Firmenstamm-Parameter entsprechend eingestellt wurde, können die gelieferten Waren direkt auf offene Aufträge kommissioniert werden. In der Gruppe "''kommissionierte Positionen''" erscheinen alle offenen Auftragspositionen (Kunden-Aufträge sowie Fertigungsaufträge) des gelieferten Artikels. Sie haben nun die Möglichkeit durch Auswahl einer, oder mehrerer Positionen nacheinander, eine priorisierte Zuteilung der Kommissionen durchzuführen. Tippen Sie auf eine Auftragsposition, um sie in die Maske zu laden und tragen die Kommissionsmenge ein. Speichern Sie den Datensatz, um die Kommission durchzuführen. In der rechten Hälfte der Maske sehen Sie die Bestandsinformationen und auch welche Menge noch "''frei''" für die Kommission verfügbar sind. | Sofern der oben genannte Firmenstamm-Parameter entsprechend eingestellt wurde, können die gelieferten Waren direkt auf offene Aufträge kommissioniert werden. In der Gruppe "''kommissionierte Positionen''" erscheinen alle offenen Auftragspositionen (Kunden-Aufträge sowie Fertigungsaufträge) des gelieferten Artikels. Sie haben nun die Möglichkeit durch Auswahl einer, oder mehrerer Positionen nacheinander, eine priorisierte Zuteilung der Kommissionen durchzuführen. Tippen Sie auf eine Auftragsposition, um sie in die Maske zu laden und tragen die Kommissionsmenge ein. Speichern Sie den Datensatz, um die Kommission durchzuführen. In der rechten Hälfte der Maske sehen Sie die Bestandsinformationen und auch welche Menge noch "''frei''" für die Kommission verfügbar sind. | ||
=== Sammelbuchung === | === Sammelbuchung === | ||
Die Sammelbuchung ist dazu da, um mehrere Bestellpositionen gleichzeitig über den Wareneingang zu buchen. Voraussetzung ist hierfür, dass die einzubuchenden Bestellpositionen auch mit der erwarteten Menge eingebucht werden sollen (keine Unter- oder Überlieferung). Die Eingabe der erhaltenen Menge ist im Arbeitsmodus Sammelbuchung nicht möglich. | Die Sammelbuchung ist dazu da, um mehrere Bestellpositionen gleichzeitig über den Wareneingang zu buchen. Voraussetzung ist hierfür, dass die einzubuchenden Bestellpositionen auch mit der erwarteten Menge eingebucht werden sollen (keine Unter- oder Überlieferung). Die Eingabe der erhaltenen Menge ist im Arbeitsmodus Sammelbuchung nicht möglich. | ||
| Zeile 59: | Zeile 65: | ||
# Aktivieren Sie bitte rechts neben dem Feld '''Labeldruck / Anz.''' die Kontrollbox. Damit erfolgt der Etiketten-Druck nach dem einbuchen des Wareneingangs. | # Aktivieren Sie bitte rechts neben dem Feld '''Labeldruck / Anz.''' die Kontrollbox. Damit erfolgt der Etiketten-Druck nach dem einbuchen des Wareneingangs. | ||
# Buchen Sie bitte als nächstes den Wareneingang. Dies tun Sie mit einem Klick auf das Symbol [[Image:Diskette.png|17px]] oder durch Betätigen der Tastenkombination [[Image:Strg_s.png|64px]]. Das Etikett wird Ihnen automatisch nachdem der Wareneingang gebucht wurde ausgegeben. | # Buchen Sie bitte als nächstes den Wareneingang. Dies tun Sie mit einem Klick auf das Symbol [[Image:Diskette.png|17px]] oder durch Betätigen der Tastenkombination [[Image:Strg_s.png|64px]]. Das Etikett wird Ihnen automatisch nachdem der Wareneingang gebucht wurde ausgegeben. | ||
[[Kategorie:Lager]] | |||
Aktuelle Version vom 26. September 2022, 13:55 Uhr
Wareneingänge verwalten
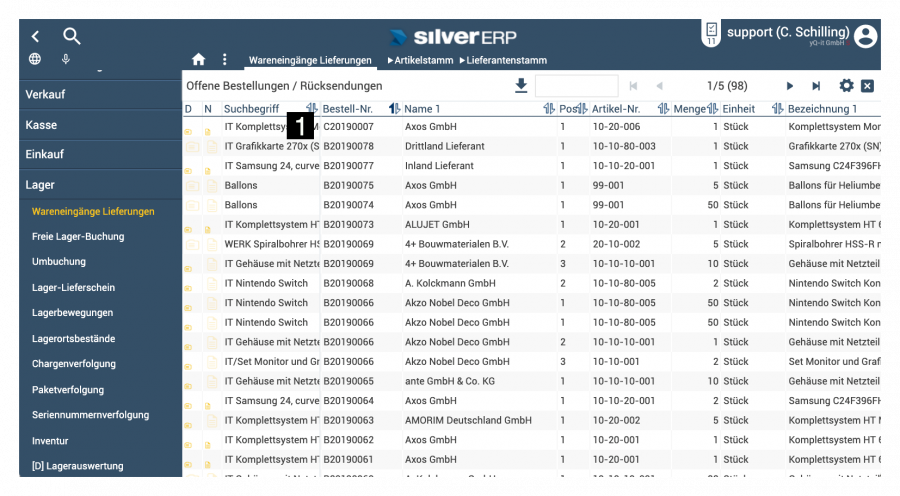
Abb. 1: Anzeige der erwarteten Lieferungen (offene Bestellungen und Lieferanten-Rücksendungen)
Der Dialog Lager >> Wareneingänge Lieferungen ermöglicht die Erfassung der erwarteten Lieferungen, die sich aus offenen Bestellungen und Lieferanten-Rücksendungen ergeben, durchzuführen. Beim Starten des Dialogs kann der Arbeitsmodus der Maske je nach Arbeitsweise auf Einzel- oder Sammelbuchung gestellt werden. Ob es sich bei dem Wareneingang um eine Bestellungen oder eine Lieferanten-Rücksendung handelt, ist anhand des Nummernkreises zu erkennen (1).
Hinweis: Im hier genannten Dialog werden nur die Rücksendungen aufgeführt, die im Zusammenhang mit Ihren Lieferanten stehen, z.B. aufgrund von Reparaturen oder Falschlieferungen. Rücksendungen, die im Rahmen der Auftragsbearbeitung mit Kunden entstehen, werden im Dialog Verkauf >> Rücksendungen geführt.
Einzelbuchung
Ohne Seriennummer/Charge
Mit der Einzelbuchung für Artikel die nicht Seriennummern- oder Chargenverwaltet sind, kann je Bestellposition ein Wareneingang erfolgen.
- Öffnen Sie bitte hierzu unter Lager > Wareneingänge Lieferungen die Maske für die Buchung der zu erwartenden Lieferungen durch Bestellungen und Rücksendungen. Die Maske befindet sich automatisch im Arbeitsmodus Einzelbuchung.
- Suchen Sie bitte mit einem Klick auf das Symbol
 oder Betätigen der Tastenkombination
oder Betätigen der Tastenkombination  eine Bestellung. Mit einem Klick auf die Bestellung werden Sie zur Wareneingangsmaske weitergeleitet. Die Informationen aus der Bestellung werden automatisch in die Wareneingangsmaske übertragen.
eine Bestellung. Mit einem Klick auf die Bestellung werden Sie zur Wareneingangsmaske weitergeleitet. Die Informationen aus der Bestellung werden automatisch in die Wareneingangsmaske übertragen. - Prüfen Sie bitte im nächsten Schritt die Menge des zu buchenden Wareneingangs. Im Feld Liefermenge wird Ihnen automatisch die komplette Menge aus der ausgewählten Bestellposition vorgeschlagen. Ändern Sie die gelieferte Menge bei Bedarf ab. Bei einer Unterlieferung (angegebene Menge in Liefermenge ist kleiner als offene Menge) werden Sie gefragt, ob die Restmenge als noch nicht geliefert (offen) behandelt werden soll. Sollten Sie diese Meldung nicht erhalten, dann wurde im Firmenstamm nicht die Einstellung bei Unterlieferung nach Restmenge fragen aktiviert.
- Buchen Sie bitte als nächstes den Wareneingang. Dies tun Sie mit einem Klick auf das Symbol
 oder durch Betätigen der Tastenkombination
oder durch Betätigen der Tastenkombination  . Die Wareneingangsmaske wird danach teilweise gesäubert. Die Lieferateninformationen und die Bestell-Nummer bleiben zunächst weiterhin in der Maske vorgewählt. Dies ist dazu da, um für die letzte Bestellung weitere Wareneingänge zu tätigen. Mit einem erneuten säubern der Maske, werden auch die Lieferanteninformationen und die Bestell-Nummer gesäubert.
. Die Wareneingangsmaske wird danach teilweise gesäubert. Die Lieferateninformationen und die Bestell-Nummer bleiben zunächst weiterhin in der Maske vorgewählt. Dies ist dazu da, um für die letzte Bestellung weitere Wareneingänge zu tätigen. Mit einem erneuten säubern der Maske, werden auch die Lieferanteninformationen und die Bestell-Nummer gesäubert.
Mit Seriennummer
Mit der Einzelbuchung für Artikel die Seriennummernverwaltet sind, wird je Bestellposition ein Wareneingang gebucht und dabei die Seriennummer je Mengeneinheit (Menge: 50, ergibt 50 Seriennummern) vergeben.
- Öffnen Sie bitte hierzu unter Lager > Wareneingänge Lieferungen die Maske für die Buchung der zu erwartenden Lieferungen durch Bestellungen und Rücksendungen. Die Maske befindet sich automatisch im Arbeitsmodus Einzelbuchung.
- Suchen Sie bitte mit einem Klick auf das Symbol
 oder Betätigen der Tastenkombination
oder Betätigen der Tastenkombination  eine Bestellung. Mit einem Klick auf die Bestellung werden Sie zur Wareneingangsmaske weitergeleitet. Die Informationen aus der Bestellung werden automatisch in die Wareneingangsmaske übertragen.
eine Bestellung. Mit einem Klick auf die Bestellung werden Sie zur Wareneingangsmaske weitergeleitet. Die Informationen aus der Bestellung werden automatisch in die Wareneingangsmaske übertragen. - Handelt es sich bei dem zu buchenden Artikel um einen lagerortsverwalteten Artikel, dann tragen Sie bitte im Feld Lagerort, das Lager zur Einbuchung ein, andernfalls überspringen Sie diesen Punkt.
- Starten Sie bitte als nächstes die Seriennummernerfassung, indem Sie auf das Symbol
 klicken oder die Schaltfläche Seriennummernerfassung betätigen.
klicken oder die Schaltfläche Seriennummernerfassung betätigen. - Prüfen Sie bitte im nächsten Schritt die Menge des zu buchenden Wareneingangs. Hier muss entschieden werden, ob Sie die Seriennummern per Einzel-Erfassung einbuchen möchten oder über die Sammel-Erfassung ab einem bestimmten Start-Wert.
- Für die Einzel-Erfassung (Für eine Sammel-Erfassung diesen Schritt bitte überspringen), tragen Sie bitte im Feld Einzel-Erfassung: Seriennummer die Seriennummer ein und klicken bitte im Anschluss auf die Schaltfläche Speichern. Sollte Ihr Lieferanten-Lieferschein nicht die gesamte Menge der Bestellung beinhalten, dann können Sie jederzeit die Seriennummernerfassung beenden und die Teilmenge einbuchen, indem Sie auf die Schaltfläche Beenden klicken. Beachten Sie bitte, dass Sie dies erst nach der Erfassung der letzten Seriennummer tun dürfen, andernfalls wird die letzte Seriennummernerfassung nicht gespeichert. Nach jedem Speichern der Seriennummer wird diese erfasst und die Maske der Seriennummernerfassung wird automatisch für die nächste Seriennummerneingabe gesäubert. Die aktuell noch offene Menge der Bestellung wird im Feld offen angezeigt. Bei einer Unterlieferung (die Summe der erfassten Seriennummernartikel ist kleiner als die offene Bestellmenge) werden Sie gefragt, ob die Restmenge als noch nicht geliefert (offen) behandelt werden soll. Sollten Sie diese Meldung nicht erhalten, dann wurde im Firmenstamm nicht die Einstellung bei Unterlieferung nach Restmenge fragen aktiviert.
- Für eine Sammel-Erfassung, tragen Sie bitte im Feld Zählbeginn den Start-Wert der Seriennummer ein. Geben Sie bitte im Feld Menge die Anzahl der Seriennummern / Artikel ein, die Sie einbuchen möchten. Optional können Sie im Feld Vorspann und Nachspann Zeichen oder Zeichensätze vor und nach der Seriennummer platzieren. Klicken bitte im Anschluss auf die Schaltfläche Speichern. Sollte Ihr Lieferanten-Lieferschein nicht die gesamte Menge der Bestellung beinhalten, dann können Sie jederzeit die Seriennummernerfassung beenden und die Teilmenge einbuchen, indem Sie auf die Schaltfläche Beenden klicken. Die aktuell noch offene Menge der Bestellung wird im Feld offen angezeigt. Bei einer Unterlieferung (die Summe der erfassten Seriennummernartikel ist kleiner als die offene Bestellmenge) werden Sie gefragt, ob die Restmenge als noch nicht geliefert (offen) behandelt werden soll. Sollten Sie diese Meldung nicht erhalten, dann wurde im Firmenstamm nicht die Einstellung bei Unterlieferung nach Restmenge fragen aktiviert.
Mit Charge
Mit der Einzelbuchung für Artikel die Chargenverwaltet sind, wird je Bestellposition ein Wareneingang gebucht und dabei die Chargen-Nummer vergeben.
- Öffnen Sie bitte hierzu unter Lager > Wareneingänge Lieferungen die Maske für die Buchung der zu erwartenden Lieferungen durch Bestellungen und Rücksendungen. Die Maske befindet sich automatisch im Arbeitsmodus Einzelbuchung.
- Suchen Sie bitte mit einem Klick auf das Symbol
 oder Betätigen der Tastenkombination
oder Betätigen der Tastenkombination  eine Bestellung. Mit einem Klick auf die Bestellung werden Sie zur Wareneingangsmaske weitergeleitet. Die Informationen aus der Bestellung werden automatisch in die Wareneingangsmaske übertragen.
eine Bestellung. Mit einem Klick auf die Bestellung werden Sie zur Wareneingangsmaske weitergeleitet. Die Informationen aus der Bestellung werden automatisch in die Wareneingangsmaske übertragen. - Prüfen Sie bitte im nächsten Schritt die Menge des zu buchenden Wareneingangs. Im Feld Liefermenge wird Ihnen automatisch die komplette Menge aus der ausgewählten Bestellposition vorgeschlagen. Ändern Sie die gelieferte Menge bei Bedarf ab. Bei einer Unterlieferung (angegebene Menge in Liefermenge ist kleiner als offene Menge) werden Sie gefragt, ob die Restmenge als noch nicht geliefert (offen) behandelt werden soll. Sollten Sie diese Meldung nicht erhalten, dann wurde im Firmenstamm nicht die Einstellung bei Unterlieferung nach Restmenge fragen aktiviert.
- Tragen Sie bitte im Feld Charge Ihre Chargen-Nummer für die einzubuchende Menge ein.
- Bitte geben Sie im Feld Lieferanten-Charge die Chargen-Nummer des Lieferanten ein.
- Buchen Sie bitte als nächstes den Wareneingang. Dies tun Sie mit einem Klick auf das Symbol
 oder durch Betätigen der Tastenkombination
oder durch Betätigen der Tastenkombination  . Die Wareneingangsmaske wird danach teilweise gesäubert. Die Lieferateninformationen und die Bestell-Nummer bleiben zunächst weiterhin in der Maske vorgewählt. Dies ist dazu da, um für die letzte Bestellung weitere Wareneingänge zu tätigen. Mit einem erneuten säubern der Maske, werden auch die Lieferanteninformationen und die Bestell-Nummer gesäubert.
. Die Wareneingangsmaske wird danach teilweise gesäubert. Die Lieferateninformationen und die Bestell-Nummer bleiben zunächst weiterhin in der Maske vorgewählt. Dies ist dazu da, um für die letzte Bestellung weitere Wareneingänge zu tätigen. Mit einem erneuten säubern der Maske, werden auch die Lieferanteninformationen und die Bestell-Nummer gesäubert.
Firmenstamm: automatische Chargen
Unter Firmenstamm » Lager » "Automatische ChargenNr bei Lagerbuchung und WE" lässt sich aktivieren, dass SilverERP automatisch Chargenummern in Lagerbuchung WE einträgt und denn Kontrollfluss vereinfacht.
Prüfbestandsverwaltung
Bei aktivierter Prüfbestandsverwaltung werden entsprechende Wareneingänge automatisch in den Prüfbestand gebucht.
Rückstandsauflösung
Der Firmenstamm-Parameter “Rückstandsauflösung nach Wareneingang” (Karte “Lager”) steuert, ob bei der Buchung des Wareneingangs direkt die Kommissionierung auf offene Aufträge erfolgen soll. Die Zuteilung erfolgt in diesem Fall direkt nach Erfassen des Wareneingangs. Im Firmenstamm kann eingestellt werden, ob die Rückstandsauflösung nach Buchung des Wareneingangs:
- jedes Mal erfolgen soll,
- niemals erfolgt,
- oder ob das System bei jeder Buchung fragen soll.
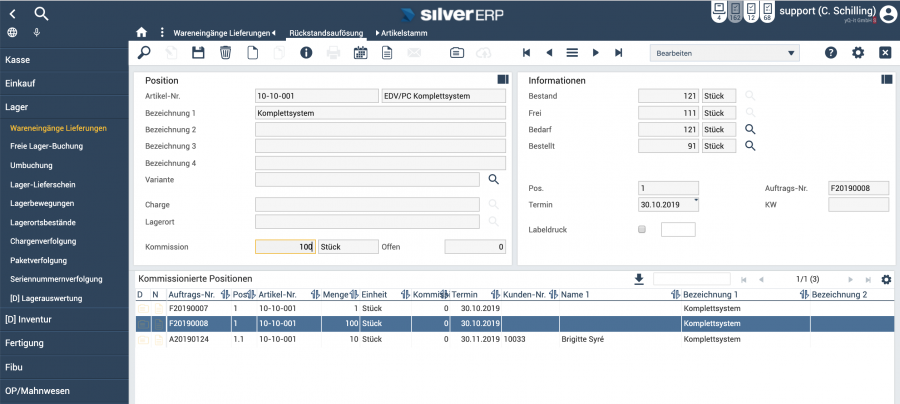
Abb. 2: Dialog "Rückstandsauflösung"
Sofern der oben genannte Firmenstamm-Parameter entsprechend eingestellt wurde, können die gelieferten Waren direkt auf offene Aufträge kommissioniert werden. In der Gruppe "kommissionierte Positionen" erscheinen alle offenen Auftragspositionen (Kunden-Aufträge sowie Fertigungsaufträge) des gelieferten Artikels. Sie haben nun die Möglichkeit durch Auswahl einer, oder mehrerer Positionen nacheinander, eine priorisierte Zuteilung der Kommissionen durchzuführen. Tippen Sie auf eine Auftragsposition, um sie in die Maske zu laden und tragen die Kommissionsmenge ein. Speichern Sie den Datensatz, um die Kommission durchzuführen. In der rechten Hälfte der Maske sehen Sie die Bestandsinformationen und auch welche Menge noch "frei" für die Kommission verfügbar sind.
Sammelbuchung
Die Sammelbuchung ist dazu da, um mehrere Bestellpositionen gleichzeitig über den Wareneingang zu buchen. Voraussetzung ist hierfür, dass die einzubuchenden Bestellpositionen auch mit der erwarteten Menge eingebucht werden sollen (keine Unter- oder Überlieferung). Die Eingabe der erhaltenen Menge ist im Arbeitsmodus Sammelbuchung nicht möglich.
Hinweis: Artikel mit der aktiven Einstellung Lagerortsverwaltung können nur über die Sammelbuchung gebucht werden, wenn im Firmenstamm ein Standard-Lagerort für die Wareneingangsbuchung angegeben wurde.
- Öffnen Sie bitte hierzu unter Lager > Wareneingänge Lieferungen die Maske für die Buchung der zu erwartenden Lieferungen durch Bestellungen und Rücksendungen. Die Maske befindet sich automatisch im Arbeitsmodus Einzelbuchung.
- Wechseln Sie bitte den Arbeitsmodus auf Sammelbuchung.
- Suchen Sie bitte mit einem Klick auf das Symbol
 oder Betätigen der Tastenkombination
oder Betätigen der Tastenkombination  die Bestellungen, die Sie erhalten haben. Aufgrund der Sammelbuchung ist jetzt eine Mehrfachauswahlen möglich.
die Bestellungen, die Sie erhalten haben. Aufgrund der Sammelbuchung ist jetzt eine Mehrfachauswahlen möglich. - Klicken Sie bitte auf die Bestellpositionen, die Sie einbuchen möchten. Diese werden blau markiert.
- Klicken Sie bitte als nächstes auf das Hacken-Symbol
gleich über der Liste. Die Wareneingänge wurden erfolgreich gebucht.
Wareneingang löschen
Das Löschen von Wareneingängen erfolgt in der Maske Lieferungen, die Sie unter Einkauf > Lieferungen finden. Wie Sie eine Lieferung löschen, wird Ihnen in Lieferungen löschen erklärt.
Etikett drucken
Mit der Buchung des Wareneingangs für einen Artikel, kann auch das passende Etikett ausgegeben werden. Hinweis: Der Etiketten-Druck ist nur im Arbeitsmodus Einzelbuchung möglich Der Druck für Artikel-Etiketten wird wie folgt gestartet:
- Öffnen Sie bitte die Maske Wareneingänge Lieferungen unter Lager > Wareneingänge Lieferungen.
- Wählen Sie bitte eine Bestellposition die Sie einbuchen möchten und für die ein Etikett erstellt werden soll.
- Aktivieren Sie bitte rechts neben dem Feld Labeldruck / Anz. die Kontrollbox. Damit erfolgt der Etiketten-Druck nach dem einbuchen des Wareneingangs.
- Buchen Sie bitte als nächstes den Wareneingang. Dies tun Sie mit einem Klick auf das Symbol
 oder durch Betätigen der Tastenkombination
oder durch Betätigen der Tastenkombination  . Das Etikett wird Ihnen automatisch nachdem der Wareneingang gebucht wurde ausgegeben.
. Das Etikett wird Ihnen automatisch nachdem der Wareneingang gebucht wurde ausgegeben.