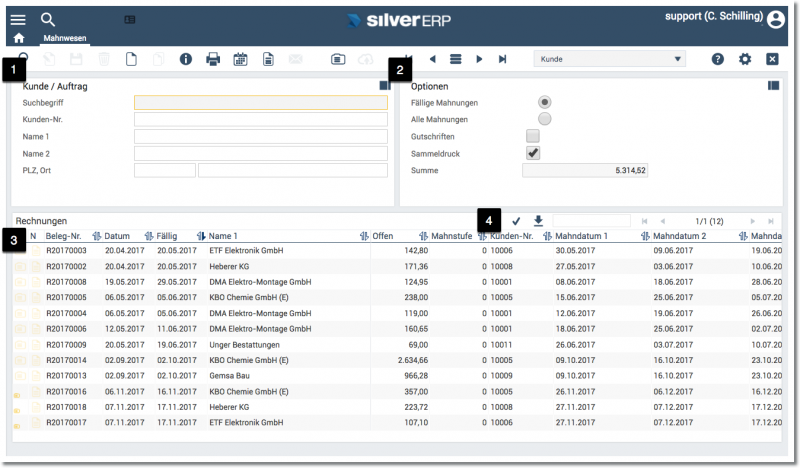Mahnwesen: Unterschied zwischen den Versionen
NR (Diskussion | Beiträge) (Die Seite wurde neu angelegt: „Unter dem Menüpunkt '''OP/Mahnwesen > Offene Posten''' finden Sie in SilvERP das Mahnwesen. Im Mahnwesen können Sie den Mahnlauf starten, der sich auf eine o…“) |
CS (Diskussion | Beiträge) Keine Bearbeitungszusammenfassung |
||
| (22 dazwischenliegende Versionen von 3 Benutzern werden nicht angezeigt) | |||
| Zeile 1: | Zeile 1: | ||
{| class="wikitable" cellpadding="20" style="background-color:#DFF0D9" | |||
|- | |||
|<span style="background-color:#DFF0D9">'''Hinweis''': Die Beschreibung des neuen Mahnwesen-Dialogs mit den Masken ''Mahnsteuerung, Mahnungen'' und ''Stapelversand Mahnungen'' befindet sich hier: '''[[Mahnwesen_(V2)|Mahnwesen (V2)]]'''.</span> | |||
|} | |||
''' | Mit dem Dialog '''OP/Mahnwesen: Mahnwesen''' wird das Mahnwesen von SilverERP aufgerufen. Mit diesem Dialog kann der Mahnlauf gestartet werden, der sich auf eine oder mehrere Ausgangsrechnungen beziehen kann. Berechnungsgrundlage für den Mahnlauf sind die Zahlungsbedingungen der jeweiligen Rechnungen sowie die individuellen Einstellungen zur Rechnungsstellung des Kunden. Es ist ausserdem möglich, Kunden generell vom Mahnwesen auszuschließen–in dem Fall wird der Kunde nie für offene Rechnungen zum Mahnen vorgeschlagen-oder das Mahnen für einzelne offene Rechnungen zu deaktiveren (siehe unten). | ||
==Mahnwesen== | |||
Der Dialog besteht aus aus den Gruppen '''Kunde/Auftrag''', '''Optionen''' sowie '''Rechnungen'''. In der Gruppe '''Kunde/Auftrag (1)''' können die ausgegebenen Rechnungen auf einen bestimmten Kunden eingeschränkt werden. Unter '''Optionen (2)''' werden diverse Einstellungen zur weiteren Filterung der ausgegebenen Rechnungen getroffen und der Gesamtbetrag der überfälligen Rechnungsbeträge ausgewiesen. | |||
[[Datei:2018-01-10_16-35-29.png|800x800px]] | |||
<sup>Abb. 1: OP/Mahnwesen: Mahnwesen</sup> | |||
''' | Das Ergebnis der Abfrage wird in der Form einer exportierbaren Liste in der Gruppe '''Rechnungen (3)''' aufgeführt. Der Mahnwesen-Dialog erlaubt an dieser Stelle nun die folgenden Aktionen: | ||
* Ausgabe von Mahnungen für einzelne, mehrere oder aller dargestellten fälliger Rechnungen; | |||
* Die Änderung des Mahndatums dieser Rechnungen; | |||
* Die Änderung der Mahnstufe dieser Rechnungen. | |||
''' | === Mahnwesen starten === | ||
# Starten Sie den Dialog unter '''OP/Mahnwesen: Mahnwesen'''; | |||
# Wählen Sie –falls gewünscht– einen Kunden aus, um nur offene Rechnungen für diesen einen Kunden abzurufen; | |||
# Passen Sie die Einstellungen zur Darstellung der abgerufenen Rechnungen mit Hilfe der Parameter unter der Gruppe ''Optionen'' an; | |||
# Wählen Sie nun die jeweiligen Rechnungen aus, die Sie mahnen oder bearbeiten wollen. | |||
== | === Kundenauswahl=== | ||
Wenden Sie einen Filter an, um nur offene Rechnungen eines bestimmten Kunden anzeigen zu lassen. | |||
{| class="wikitable" | |||
|- | |||
! Element !! Beschreibung | |||
|- | |||
| Suchbegriff || In diesem Feld können Sie einen Kunden nach dem Suchbegriff suchen. | |||
|- | |||
| Kunden-Nr. || In diesem Feld können Sie einen Kunden nach der Kunden-Nummer suchen. | |||
|- | |||
| Name 1 || Über dieses Feld können Sie einen Kunden nach dem Kundennamen suchen. | |||
|- | |||
| Name 2 || In diesem Feld können Sie einen Kunden nach dem Kundennamen suchen. | |||
|- | |||
| Plz, Ort || Mit diesen Feldern können Sie einen Kunden nach der Plz und / oder dem Ort suchen. | |||
|} | |||
=== Optionen bearbeiten === | |||
{| class="wikitable" | |||
|- | |||
! Element !! Beschreibung | |||
|- | |||
| Fällige Mahnungen || Ist dieses Optionsfeld aktiviert, dann werden nur mahnbare Rechnungen in der Liste '''Rechnungen''' angezeigt. Mahnbare Rechnungen sind die Rechnungen, die gemahnt werden können. Hierzu gehören auch Rechnungen, die bereits gemahnt wurden und die Tage bis zur nächsten Mahnstufe verstrichen sind. | |||
|- | |||
| Alle Mahnungen || Durch die Aktivierung dieses Optionsfeldes werden in der Liste '''Rechnungen''' alle Rechnungen angezeigt, die gemahnt werden können und bereits gemahnt wurden, unabhängig davon ob die Tage bis zur nächsten Mahnstufe verstrichen sind. | |||
|- | |||
| Gutschriften || Durch die Aktivierung der Kontrollbox werden auch Gutschriften in den Mahnlauf berücksichtigt. '''Hinweis''': Diese Funktion kann nur in Verbindung mit dem Parameter ''Sammeldruck'' eingesetzt werden. | |||
|- | |||
| Sammeldruck || Durch die Aktivierung der Kontrollbox werden mehrere mahnbare Rechnungen zu einem Beleg zusammengefasst. Dabei werden die ausgewählten Rechnungen aufgelistet und die Summe aller Rechnungen angezeigt. Mit aktiver Kontrollbox '''Gutschriften''', werden in der Rechnungsauflistung die Gutschriften ebenfalls aufgelistet und entgegen gerechnet. Ist die Kontrollbox '''Sammeldruck''' nicht aktiv, dann wird für jede ausgewählt Rechnung eine eigene Mahnung ausgegeben. Die Mahnungen selbst werden in einer PDF-Datei generiert. | |||
|- | |||
| Summe || Dieses Feld zeigt die aktuelle Summe aller mahnbaren Rechnungen an. Gekoppelt ist das Feld mit den Optionsfeldern '''Fällige Mahnungen''' und '''Alle Mahnungen'''. | |||
|} | |||
=== Rechnungen mahnen === | |||
# Selektieren Sie in der Liste ''Rechnungen'' die Rechnungen, die Sie mahnen möchten. Eine Rechnung ist dann selektiert, wenn die gesamte Zeile blau hinterlegt ist (die Mehrauswahl von Zeilen ist möglich). Um die Rechnungsauswahl aufzuheben, tippen Sie erneut auf die Zeile. | |||
# Tippen Sie als nächstes auf das "''Haken''"-Symbol oberhalb der Liste, um die ausgewählten Rechnungen für den Mahnlauf zu bestätigen. Im Anschluss erscheint ein weiterer Dialog, mit dem Sie über die <code>Drucken</code>-Schaltfläche den PDF-Druck starten können. | |||
Je nachdem, ob der Parameter für den ''Sammeldruck'' aktiviert wurde, werden die Mahnungen auf einzelnen Seiten oder in Form einer Liste auf einer Seite ausgegeben. | |||
=== Mahndatum ändern === | |||
# Selektieren Sie in der Liste ''Rechnungen'' die Positionen, deren Mahndatum Sie bearbeiten möchten. Eine Rechnung ist dann selektiert, wenn die gesamte Zeile blau hinterlegt ist (die Mehrauswahl von Zeilen ist möglich). Um die Rechnungsauswahl aufzuheben, tippen Sie erneut auf die Zeile. | |||
# Tippen Sie als nächstes auf das "''Haken''"-Symbol oberhalb der Liste, um das Dialog-Fenster zur Bearbeitung zu öffnen; | |||
# Selektieren Sie nun die Schaltfläche <code>Bearbeiten</code>; | |||
# Ändern Sie in den Datumsfeldern ''Mahndatum 1 bis 4'' das Datum nach Ihren Wünschen ab; | |||
# Aktivieren Sie für jedes geänderte Mahndatum das Feld ''Setzen''; | |||
# Klicken Sie abschließend auf die Schaltfläche <code>Speichern</code>. | |||
=== Mahnstufe ändern === | |||
# Selektieren Sie in der Liste ''Rechnungen'' die Positionen, deren Mahndatum Sie bearbeiten möchten. Eine Rechnung ist dann selektiert, wenn die gesamte Zeile blau hinterlegt ist (die Mehrauswahl von Zeilen ist möglich). Um die Rechnungsauswahl aufzuheben, tippen Sie erneut auf die Zeile. | |||
# Tippen Sie als nächstes auf das "''Haken''"-Symbol oberhalb der Liste, um das Dialog-Fenster zur Bearbeitung zu öffnen; | |||
# Selektieren Sie nun die Schaltfläche <code>Bearbeiten</code>; | |||
# Ändern Sie im Feld ''Mahnstufe'' die Mahnstufe ab; | |||
# Aktivieren Sie für jedes geänderte Mahndatum das Feld ''Setzen''; | |||
# Klicken Sie abschließend auf die Schaltfläche <code>Speichern</code>. | |||
== Kunden vom Mahnwesen ausschließen == | |||
Wenn ein Kunde nicht für offene Rechnungen zum Mahnen vorgeschlagen werden soll, gibt es zwei Möglichkeiten: | |||
* Der Kunde kann generell vom Mahnwesen ausgeschlossen werden, | |||
* oder das Mahnen wird für einzelne offene Rechnungen deaktiviert. | |||
'''Mahnwesen im Kundenstamm deaktivieren''' | |||
# Laden Sie den Kunden, für den Sie die das Mahnwesen generell ausschalten wollen; | |||
# Deaktivieren Sie den Parameter ''"mahnen"'' in der Gruppe '''Limits''' auf der Karte '''FiBu'''; | |||
# Sichern Sie den Datensatz. | |||
Bei der Neuanlage von Rechnungen zu diesem Kunden, werden diese nicht mehr zum Mahnen vorgeschlagen. | |||
'''Mahnungen für einzelne Rechnungen ausschalten''' | |||
# Laden Sie die gewünschte Rechnung; | |||
# Deaktivieren Sie den Parameter ''"mahnen"'' auf der Karte '''Referenzen''''';'' | |||
# Sichern Sie den Datensatz. | |||
Für diese Einzelrechnung werden keine Mahnungen im Mahnwesen vorgeschlagen. | |||
Aktuelle Version vom 16. Februar 2022, 17:56 Uhr
| Hinweis: Die Beschreibung des neuen Mahnwesen-Dialogs mit den Masken Mahnsteuerung, Mahnungen und Stapelversand Mahnungen befindet sich hier: Mahnwesen (V2). |
Mit dem Dialog OP/Mahnwesen: Mahnwesen wird das Mahnwesen von SilverERP aufgerufen. Mit diesem Dialog kann der Mahnlauf gestartet werden, der sich auf eine oder mehrere Ausgangsrechnungen beziehen kann. Berechnungsgrundlage für den Mahnlauf sind die Zahlungsbedingungen der jeweiligen Rechnungen sowie die individuellen Einstellungen zur Rechnungsstellung des Kunden. Es ist ausserdem möglich, Kunden generell vom Mahnwesen auszuschließen–in dem Fall wird der Kunde nie für offene Rechnungen zum Mahnen vorgeschlagen-oder das Mahnen für einzelne offene Rechnungen zu deaktiveren (siehe unten).
Mahnwesen
Der Dialog besteht aus aus den Gruppen Kunde/Auftrag, Optionen sowie Rechnungen. In der Gruppe Kunde/Auftrag (1) können die ausgegebenen Rechnungen auf einen bestimmten Kunden eingeschränkt werden. Unter Optionen (2) werden diverse Einstellungen zur weiteren Filterung der ausgegebenen Rechnungen getroffen und der Gesamtbetrag der überfälligen Rechnungsbeträge ausgewiesen.
Abb. 1: OP/Mahnwesen: Mahnwesen
Das Ergebnis der Abfrage wird in der Form einer exportierbaren Liste in der Gruppe Rechnungen (3) aufgeführt. Der Mahnwesen-Dialog erlaubt an dieser Stelle nun die folgenden Aktionen:
- Ausgabe von Mahnungen für einzelne, mehrere oder aller dargestellten fälliger Rechnungen;
- Die Änderung des Mahndatums dieser Rechnungen;
- Die Änderung der Mahnstufe dieser Rechnungen.
Mahnwesen starten
- Starten Sie den Dialog unter OP/Mahnwesen: Mahnwesen;
- Wählen Sie –falls gewünscht– einen Kunden aus, um nur offene Rechnungen für diesen einen Kunden abzurufen;
- Passen Sie die Einstellungen zur Darstellung der abgerufenen Rechnungen mit Hilfe der Parameter unter der Gruppe Optionen an;
- Wählen Sie nun die jeweiligen Rechnungen aus, die Sie mahnen oder bearbeiten wollen.
Kundenauswahl
Wenden Sie einen Filter an, um nur offene Rechnungen eines bestimmten Kunden anzeigen zu lassen.
| Element | Beschreibung |
|---|---|
| Suchbegriff | In diesem Feld können Sie einen Kunden nach dem Suchbegriff suchen. |
| Kunden-Nr. | In diesem Feld können Sie einen Kunden nach der Kunden-Nummer suchen. |
| Name 1 | Über dieses Feld können Sie einen Kunden nach dem Kundennamen suchen. |
| Name 2 | In diesem Feld können Sie einen Kunden nach dem Kundennamen suchen. |
| Plz, Ort | Mit diesen Feldern können Sie einen Kunden nach der Plz und / oder dem Ort suchen. |
Optionen bearbeiten
| Element | Beschreibung |
|---|---|
| Fällige Mahnungen | Ist dieses Optionsfeld aktiviert, dann werden nur mahnbare Rechnungen in der Liste Rechnungen angezeigt. Mahnbare Rechnungen sind die Rechnungen, die gemahnt werden können. Hierzu gehören auch Rechnungen, die bereits gemahnt wurden und die Tage bis zur nächsten Mahnstufe verstrichen sind. |
| Alle Mahnungen | Durch die Aktivierung dieses Optionsfeldes werden in der Liste Rechnungen alle Rechnungen angezeigt, die gemahnt werden können und bereits gemahnt wurden, unabhängig davon ob die Tage bis zur nächsten Mahnstufe verstrichen sind. |
| Gutschriften | Durch die Aktivierung der Kontrollbox werden auch Gutschriften in den Mahnlauf berücksichtigt. Hinweis: Diese Funktion kann nur in Verbindung mit dem Parameter Sammeldruck eingesetzt werden. |
| Sammeldruck | Durch die Aktivierung der Kontrollbox werden mehrere mahnbare Rechnungen zu einem Beleg zusammengefasst. Dabei werden die ausgewählten Rechnungen aufgelistet und die Summe aller Rechnungen angezeigt. Mit aktiver Kontrollbox Gutschriften, werden in der Rechnungsauflistung die Gutschriften ebenfalls aufgelistet und entgegen gerechnet. Ist die Kontrollbox Sammeldruck nicht aktiv, dann wird für jede ausgewählt Rechnung eine eigene Mahnung ausgegeben. Die Mahnungen selbst werden in einer PDF-Datei generiert. |
| Summe | Dieses Feld zeigt die aktuelle Summe aller mahnbaren Rechnungen an. Gekoppelt ist das Feld mit den Optionsfeldern Fällige Mahnungen und Alle Mahnungen. |
Rechnungen mahnen
- Selektieren Sie in der Liste Rechnungen die Rechnungen, die Sie mahnen möchten. Eine Rechnung ist dann selektiert, wenn die gesamte Zeile blau hinterlegt ist (die Mehrauswahl von Zeilen ist möglich). Um die Rechnungsauswahl aufzuheben, tippen Sie erneut auf die Zeile.
- Tippen Sie als nächstes auf das "Haken"-Symbol oberhalb der Liste, um die ausgewählten Rechnungen für den Mahnlauf zu bestätigen. Im Anschluss erscheint ein weiterer Dialog, mit dem Sie über die
Drucken-Schaltfläche den PDF-Druck starten können.
Je nachdem, ob der Parameter für den Sammeldruck aktiviert wurde, werden die Mahnungen auf einzelnen Seiten oder in Form einer Liste auf einer Seite ausgegeben.
Mahndatum ändern
- Selektieren Sie in der Liste Rechnungen die Positionen, deren Mahndatum Sie bearbeiten möchten. Eine Rechnung ist dann selektiert, wenn die gesamte Zeile blau hinterlegt ist (die Mehrauswahl von Zeilen ist möglich). Um die Rechnungsauswahl aufzuheben, tippen Sie erneut auf die Zeile.
- Tippen Sie als nächstes auf das "Haken"-Symbol oberhalb der Liste, um das Dialog-Fenster zur Bearbeitung zu öffnen;
- Selektieren Sie nun die Schaltfläche
Bearbeiten; - Ändern Sie in den Datumsfeldern Mahndatum 1 bis 4 das Datum nach Ihren Wünschen ab;
- Aktivieren Sie für jedes geänderte Mahndatum das Feld Setzen;
- Klicken Sie abschließend auf die Schaltfläche
Speichern.
Mahnstufe ändern
- Selektieren Sie in der Liste Rechnungen die Positionen, deren Mahndatum Sie bearbeiten möchten. Eine Rechnung ist dann selektiert, wenn die gesamte Zeile blau hinterlegt ist (die Mehrauswahl von Zeilen ist möglich). Um die Rechnungsauswahl aufzuheben, tippen Sie erneut auf die Zeile.
- Tippen Sie als nächstes auf das "Haken"-Symbol oberhalb der Liste, um das Dialog-Fenster zur Bearbeitung zu öffnen;
- Selektieren Sie nun die Schaltfläche
Bearbeiten; - Ändern Sie im Feld Mahnstufe die Mahnstufe ab;
- Aktivieren Sie für jedes geänderte Mahndatum das Feld Setzen;
- Klicken Sie abschließend auf die Schaltfläche
Speichern.
Kunden vom Mahnwesen ausschließen
Wenn ein Kunde nicht für offene Rechnungen zum Mahnen vorgeschlagen werden soll, gibt es zwei Möglichkeiten:
- Der Kunde kann generell vom Mahnwesen ausgeschlossen werden,
- oder das Mahnen wird für einzelne offene Rechnungen deaktiviert.
Mahnwesen im Kundenstamm deaktivieren
- Laden Sie den Kunden, für den Sie die das Mahnwesen generell ausschalten wollen;
- Deaktivieren Sie den Parameter "mahnen" in der Gruppe Limits auf der Karte FiBu;
- Sichern Sie den Datensatz.
Bei der Neuanlage von Rechnungen zu diesem Kunden, werden diese nicht mehr zum Mahnen vorgeschlagen.
Mahnungen für einzelne Rechnungen ausschalten
- Laden Sie die gewünschte Rechnung;
- Deaktivieren Sie den Parameter "mahnen" auf der Karte Referenzen;
- Sichern Sie den Datensatz.
Für diese Einzelrechnung werden keine Mahnungen im Mahnwesen vorgeschlagen.