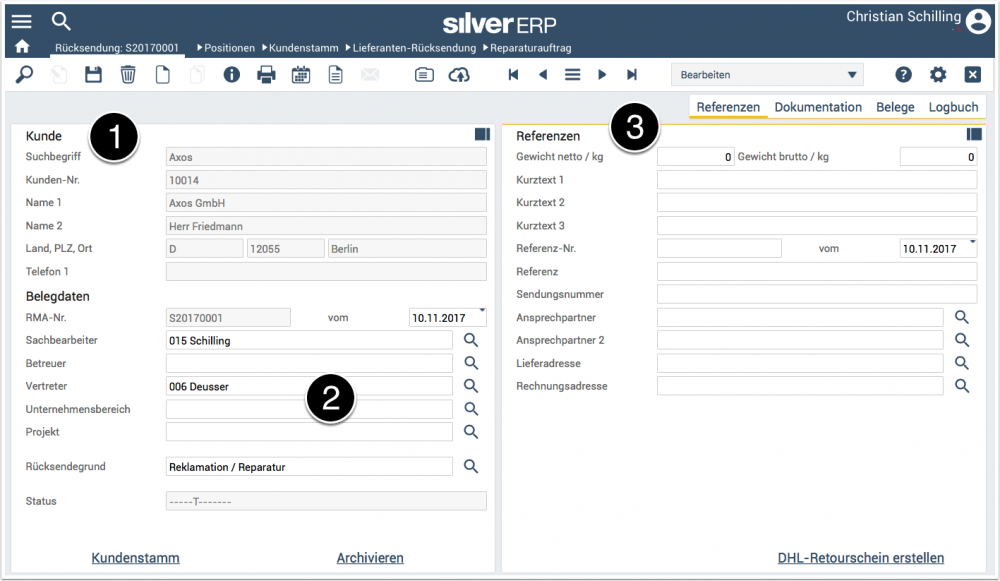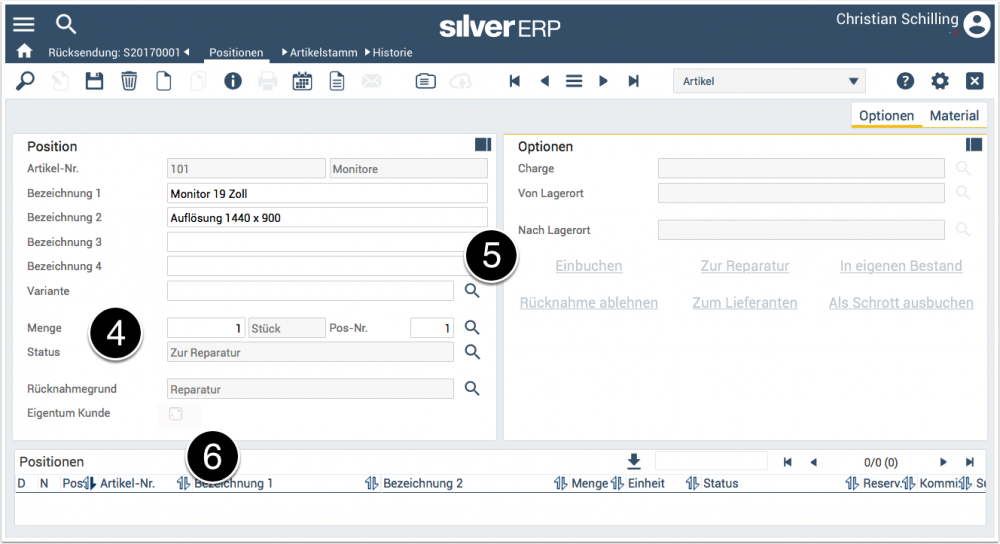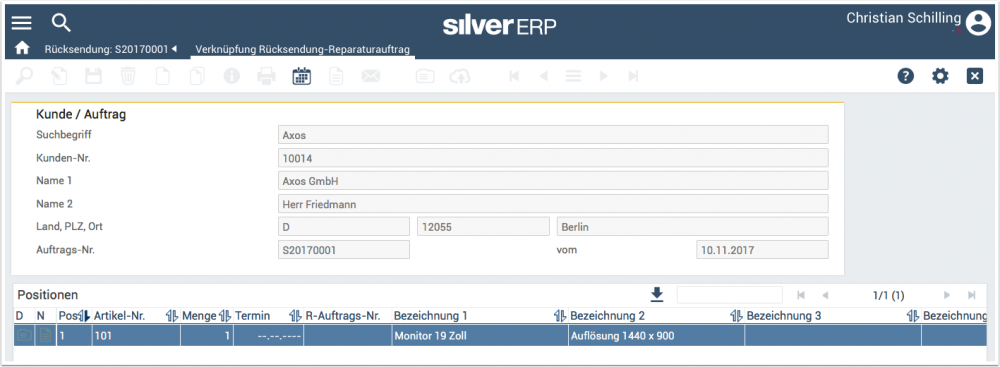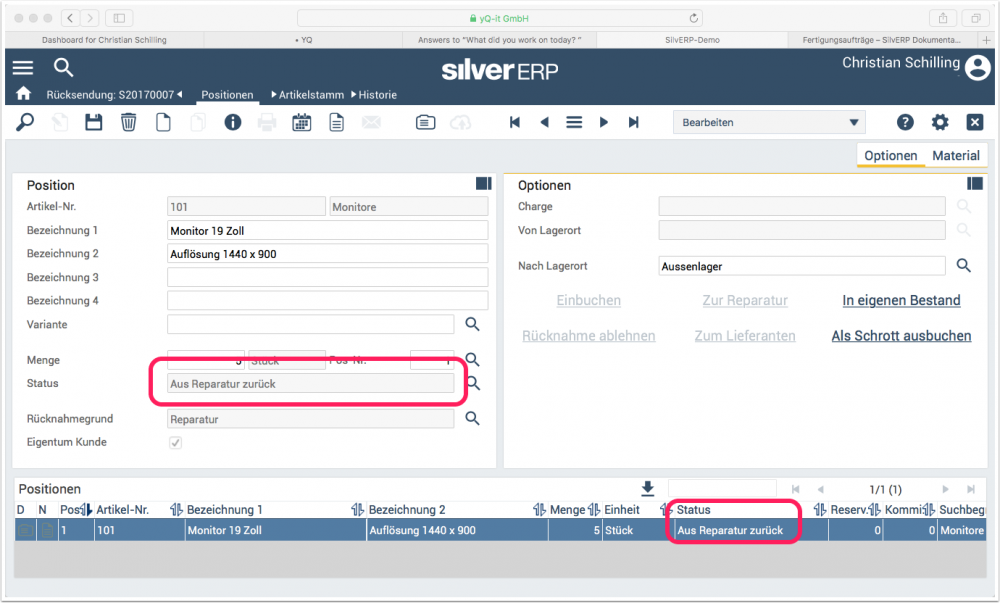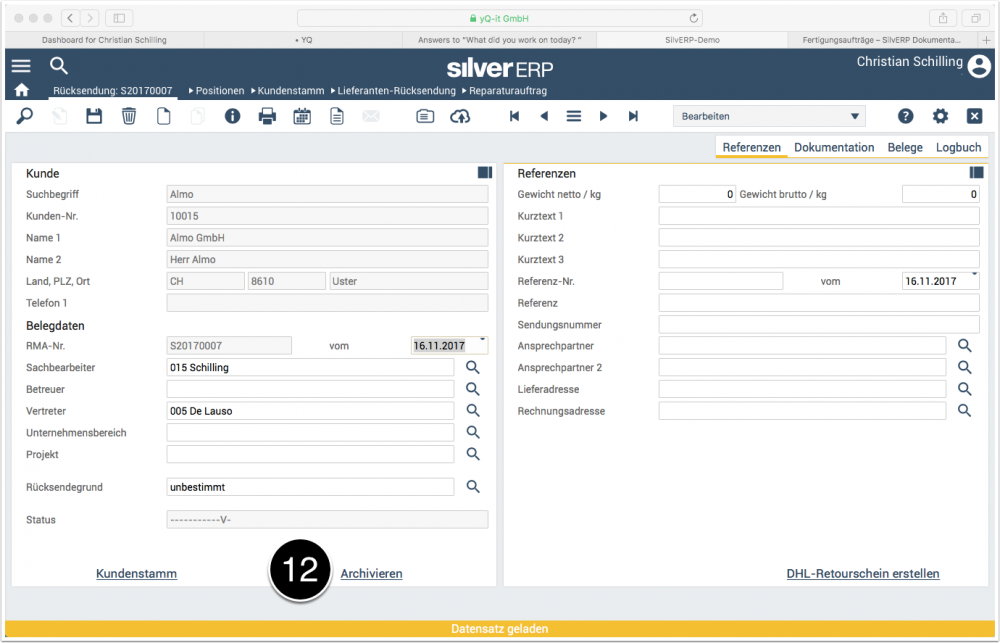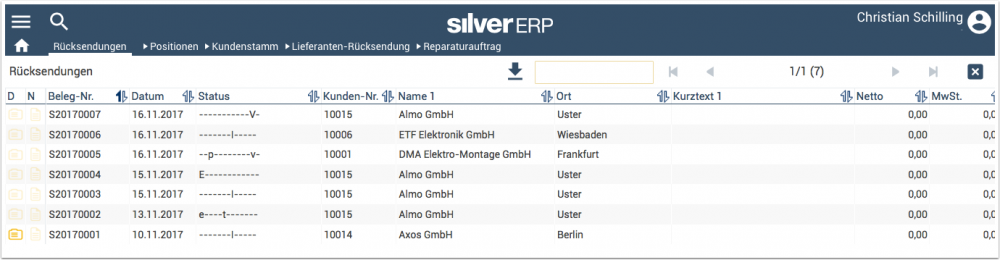Rücksendungen: Unterschied zwischen den Versionen
CS (Diskussion | Beiträge) Keine Bearbeitungszusammenfassung |
CS (Diskussion | Beiträge) Keine Bearbeitungszusammenfassung |
||
| Zeile 2: | Zeile 2: | ||
== Rücksendungen (Einkauf) == | == Rücksendungen (Einkauf) == | ||
Gehen Sie wie folgt vor, um eine Lieferanten-Rücksendung anzulegen. | Gehen Sie wie folgt vor, um eine Lieferanten-Rücksendung anzulegen. | ||
# Öffnen Sie den Dialog unter '''<u>Einkauf: Rücksendungen</u> | # Öffnen Sie den Dialog unter '''<u>Einkauf: Rücksendungen</u> | ||
# Stellen Sie den '''Arbeitsmodus''' der Maske auf ''Neuanlage'' | # Stellen Sie den '''Arbeitsmodus''' der Maske auf ''Neuanlage'' | ||
# Wählen Sie mit Hilfe der '''Suche''' den betreffenden Lieferanten für die Rücksendung aus | # Wählen Sie mit Hilfe der '''Suche''' den betreffenden Lieferanten für die Rücksendung aus | ||
Version vom 6. Mai 2019, 16:56 Uhr
In diesem Artikel wird der Rücksendungsprozess in SilverERP beschrieben. Mit Rücksendungen (Verkauf) können Sie einerseits falsch gelieferte Waren zurücknehmen und wieder zum Bestand hinzubuchen oder Reparaturaufträge und Reklamationen bearbeiten. Mit dem Rücksendungs-Prozess Einkauf (Einkauf: Rücksendungen) werden Lieferanten-Rücksendungen verwaltet.
Rücksendungen (Einkauf)
Gehen Sie wie folgt vor, um eine Lieferanten-Rücksendung anzulegen.
- Öffnen Sie den Dialog unter Einkauf: Rücksendungen
- Stellen Sie den Arbeitsmodus der Maske auf Neuanlage
- Wählen Sie mit Hilfe der Suche den betreffenden Lieferanten für die Rücksendung aus
- Ergänzen Sie die Angaben in den Gruppen Lieferant, Referenzen, Dokumentation oder Logbuch und tippen Sie anschließend auf
Positionenin der Pfad-Navigation, um die Artikel der Rücksendung auszuwählen - Beim Hinzufügen der Rücksende-Position kann –zusätzlich zur Menge– der Buchungsstatus (“Erfassung ohne Ausbuchung”, “erfasst”, “ausgebucht”), die Lieferantenleistung (“Reparatur”, “Reinigung/Wartung”, “Austausch/Umtausch”, “Rückgabe/Retoure”) sowie die Verrechnungs-Art (“Garantie”, “Gutschrift”, “Serviceauftrag”) ausgewählt werden
- Wenn die Rücksende-Position ausgebucht werden soll, markieren Sie sie zunächst, damit sie in die Maske geladen ist, und tippen dann auf die Schaltfläche
Buchung
Rücksendungen (Verkauf)
Erhalt der Rücksendung
Mit dem Erhalt der Rücksendung (oder bereits vor dem Erhalt der Rücksendung) können Sie einen Rücksendungs-Vorgang in SilverERP starten, damit der Vorgang, der zurückerhaltene Artikel sowie ggf. ein Reparaturauftrag in SilverERP nachvollzogen werden können.
Vorbereitung des Rücksendungs-Belegs
Öffnen Sie als erstes den Dialog für Rücksendungen (Verkauf >> Rücksendungen) und selektieren Sie über die Suche den Kunden (1), für den die Rücksendung bearbeitet werden soll. In der Maske kann vermerkt werden, welcher Sachbearbeiter zuständig ist, was der Rücksendegrund (2) ist und weitere für den Vorgang wichtige Informationen in den Karten Referenzen (3) oder Logbuch. Klicken Sie anschließend in der Pfad-Navigation auf den Befehl “Positionen”, um die entsprechende Artikelposition auszuwählen, die als Rücksendung verbucht werden soll.
Abb. 1: Auswahl des Kunden sowie des Rücksendegrundes (Rücksende-Dialog)
Auswahl der Artikel-Positionen
Im nächsten Schritt fügen Sie dem Rücksendungs-Beleg die zurück erhaltenen Artikelpositionen hinzu. Verwenden Sie die Suchfunktionen, um die entsprechenden Artikel in die Maske zu laden. Vermerken Sie die zurückgesandte Menge und Status sowie Rücknahmegrund (4) in den gleichlautenden Feldern bevor Sie die Position speichern.
Abb. 2: Positionsauswahl der Rücksendung
Einbuchen des Artikels
Nachdem die Artikelposition zum Rücksendungsauftrag und unter der Gruppe Positionen hinzugefügt wurde, kann sie über die Schaltfläche “Einbuchen” (5) auf der Karte Optionen eingebucht werden (Hinweis: solange noch keine Artikelposition zur Rücksendung hinzugefügt wurde, bleibt die Schaltfläche ausgegraut). Der Standardlagerort kann über den Firmenstamm (Lager >> “Lagerort Rücksendung Einbuchen”) festgelegt oder über die Lupe vor dem Einbuchen geändert werden.
Nun stehen Ihnen über die Karte Optionen weitere Möglichkeiten (siehe die ausgegrauten Befehle unter (5)) zum Umgang mit der betreffenden Artikelposition zur Verfügung. Der Artikel kann:
- zur Reparatur geschickt;
- in den eigenen Bestand gebucht;
- zum Lieferanten geschickt;
- Als Schrott ausgebucht oder
- die Rücknahme (nach Prüfung) abgeleht werden.
Es ist auch möglich, mit der Escape-Taste einen Schritt zurück zu springen (zum Rücksende-Beleg) und von dort über die Pfad-Navigation eine Lieferanten-Rücksendung, einen Reparaturauftrag oder eine Ersatz- Lieferung vorzunehmen.
Abb. 3: Direkt-Sprung in den nächsten Dialog zur Weiterbearbeitung der Rücksendung
Erstellung eines Reparaturauftrags
Abb. 4: Auswahl der Artikel-Position, für welche eine Reparatur vorgenommen werden soll
In diesem Beispiel entscheiden wir uns für einen Reparaturauftrag. Klicken Sie also mittels der Pfad-Navigation auf die entsprechende Position. Dadurch gelangen Sie zur Maske, die in der vorangegangen Abbildung dargestellt wird, welche alle Positionen des Rücksendeauftrags enthält. An dieser Stelle selektieren Sie die Position, die Sie als erstes einem Reparaturauftrag zuweisen möchten (im obigen Beispiel enthält der Rücksendeauftrag nur eine Position).
Abb. 5: Pfad-Navigation nach Sprung zum Reparaturauftrag
Nach der Erstellung des Reparaturauftrags und Sprung in die Maske stehen Ihnen erneut mehrere Möglichkeiten und Varianten für die Durchführung der Reparatur zu Verfügung. Die Pfad-Navigation beschreibt die Optionen:
- (7) Rücksprung zum Kopf-Beleg der Rücksendung;
- (8) Aktuelle Position ist weiß unterlegt: Reparaturauftrag;
- (9) Hinzufügen von Artikelpositionen sowie Arbeitsgängen, die für die Durchführung der Reparatur nötig sind;
- (10) Materialbuchung / Kommissionierung der benötigten Teile;
- (11) Fertigmeldung (und Abschlussbuchung der betroffenen Positionen) des Reparaturauftrags.
Hinzufügen von Material und Arbeitsgängen
Je nachdem wie sich Ihr Workflow zur Bearbeitung der Reparatur gestaltet, kann es an dieser Stelle sinnvoll sein, wie bei einem Fertigungsauftrag die benötigten Materialien und Arbeitsgänge hinzuzufügen. In anderen Fällen reicht u.U. die Einbuchung des Vorgangs zu den offenen Reparaturaufträgen, um entsprechend disponiert werden zu können.
Fertigmeldung des Reparaturauftrags
Nachdem der Artikel repariert wurde, verwenden Sie den Befehl “Fertigmeldung” (11) in der Pfad-Navigation, um den Reparaturauftrag abzuschließen. Die Fertigmeldung wird auch bei der Artikelposition im Status des Rücksende-Belegs vermerkt.
Abb. 6: Rücksendung mit Artikel-Position und Status “Aus Reparatur zurück”
Rücksendung der reparierten Ware
Durch die Rückmeldung aus der Reparatur bestehen nun zwei Möglichkeiten, um den Vorgang abzuschließen:
- Buchung in den eigenen Bestand, um mit einem neuen Auftrag die Zusendung an den Kunden zu beauftragen (optional mit Berechnung von Reparaturkosten, falls es sich nicht um einen Garantie- oder Kulanz-Fall handelt), oder
- Ausbuchung als Schrott, falls die Reparatur nicht möglich oder sinnvoll war.
Nach Rückkehr zu den Kopf-Informationen des Rücksende-Belegs archivieren Sie den Vorgang über die gleichlautende Schaltfläche (12).
Abb. 7: Abschluss der Rücksendung durch Archivierung des Vorgangs
Offene Rücksendungen anzeigen
Um alle offenen Vorgänge aufzurufen, können Sie jederzeit die Rücksendungs-Maske im “Bearbeiten”- oder “Alle Datensätze”-Modus öffnen:
- Aufrufen der Maske unter Verkauf >> Rücksendungen,
- Klick auf die Lupe, um die Übersicht aller offenen Rücksendungen anzuzeigen.
Abb. 8: Abschluss der Rücksendung durch Archivierung des Vorgangs
In dieser Liste sehen Sie u.a. Belegnummer, Datum des Vorgangs und den Kunden der Rücksendung. Über das Suchfeld können Sie die Ergebnisse weiter filtern. Per Klick auf die Zeile eines Resultats gelangen Sie direkt in den Rücksendungs-Vorgang für weitere Informationen oder Bearbeitung der Rücksendung.