Kommissionierung: Unterschied zwischen den Versionen
Zur Navigation springen
Zur Suche springen
CS (Diskussion | Beiträge) |
CS (Diskussion | Beiträge) |
||
| Zeile 13: | Zeile 13: | ||
* Durch Auswahl einer Auftragsposition wird diese in die Maske zur Kommissionierung übernommen. [[Datei:Aufträge Kommissionieren.png|900x900px]]''Abb. 2: Die Position mit dem Artikel "416" wurde in die Maske zur Kommissionierung übernommen. In der Karte Informationen sehen Sie Bestandsinformationen sowie die dazugehörige Auftragsnummer und Termin.'' | * Durch Auswahl einer Auftragsposition wird diese in die Maske zur Kommissionierung übernommen. [[Datei:Aufträge Kommissionieren.png|900x900px]]''Abb. 2: Die Position mit dem Artikel "416" wurde in die Maske zur Kommissionierung übernommen. In der Karte Informationen sehen Sie Bestandsinformationen sowie die dazugehörige Auftragsnummer und Termin.'' | ||
* Der Lagerort zur Kommissionierung | * Der Lagerort zur Kommissionierung wird automatisch aus den Artikelstammdaten übernommen; es kann aber auch über die Lupe ein anderer Lagerort für die Entnahme gewählt werden. Oder, falls Sie vorher überprüfen wollen in welchem Lager der Artikel verfügbar ist, können Sie in der Gruppe '''Informationen''' im freien Bestand ("frei") nachsehen, wo der Artikel zur Verfügung steht und so einen anderen Lageort zur Kommissionierung auswählen. | ||
* Falls der Artikel – wie im obigen Beispiel – dazugehörige Unterpositionen enthält, können Sie das Verhalten der Kommissionierung mit dem Parameter "''Unterpositionen''" steuern. Ist der Haken gesetzt, entscheiden Sie mit dem Auswahlmenü rechts von dem Parameter, wie die Kommissionierung der Unterpositionen erfolgen soll: | * Falls der Artikel – wie im obigen Beispiel – dazugehörige Unterpositionen enthält, können Sie das Verhalten der Kommissionierung mit dem Parameter "''Unterpositionen''" steuern. Ist der Haken gesetzt, entscheiden Sie mit dem Auswahlmenü rechts von dem Parameter, wie die Kommissionierung der Unterpositionen erfolgen soll: | ||
** "''Lagerort''": Es wird versucht, den Artikel im Lagerort des Kopfartikels zu kommissionieren; wenn die Artikelposition in diesem Lager nicht verfügbar ist, kann sie nicht kommissioniert werden. | ** "''Lagerort''": Es wird versucht, den Artikel im Lagerort des Kopfartikels zu kommissionieren; wenn die Artikelposition in diesem Lager nicht verfügbar ist, kann sie nicht kommissioniert werden. | ||
** "Eigener ''Standardlagerort''": In diesem Fall wird der Artikel im Lagerort der Unterposition kommissioniert; wenn die Artikelposition in diesem Lager nicht verfügbar ist, kann sie nicht kommissioniert werden. | ** "Eigener ''Standardlagerort''": In diesem Fall wird der Artikel im Lagerort der Unterposition kommissioniert; wenn die Artikelposition in diesem Lager nicht verfügbar ist, kann sie nicht kommissioniert werden. | ||
* Ändern Sie ggf. die Menge, die Sie kommissionieren wollen und sichern Sie anschließend Ihre Eingaben ("''strg + s''" bzw. mit dem Disketten-Symbol). | * Ändern Sie ggf. die Menge, die Sie kommissionieren wollen und sichern Sie anschließend Ihre Eingaben ("''strg + s''" bzw. mit dem Disketten-Symbol). | ||
Version vom 8. August 2017, 15:10 Uhr
Die Kommissionierung von Artikeln kann im Zusammenhang von Kunden- oder Fertigungsaufträgen erfolgen.
SilverERP verfügt über verschiedene Masken und Filter, um kommissionierte Aufträge aufzurufen und weiter zu bearbeiten. Die Maske Verkauf >> Kommissionierung zeigt eine Übersicht aller kommissionierten Aufträge.
Aus einem Auftrag
Sowohl bei einem Handelsartikel als auch einem Fertigungsartikel ist es möglich, aus dem Auftrag heraus, die Artikelposition zu kommissionieren.
- Öffnen Sie dazu zunächst den Auftrag, den Sie kommissionieren wollen.
- Wählen Sie anschließend über die Brotkrumen-Navigation den Befehl Kommissionierung.
- Dadurch wird die Maske zur Kommissionierung geöffnet und der Arbeitsmodus der Maske auf "offene Positionen" gestellt.
- Suchen Sie nun nach den Positionen, die Sie als erstes (oder als nächstes) kommissionieren möchten – oder klicken Sie auf die Lupe in der Werkzeugleiste, um alle verfügbaren Positionen dieses Auftrages anzuzeigen (siehe Abb. 1).
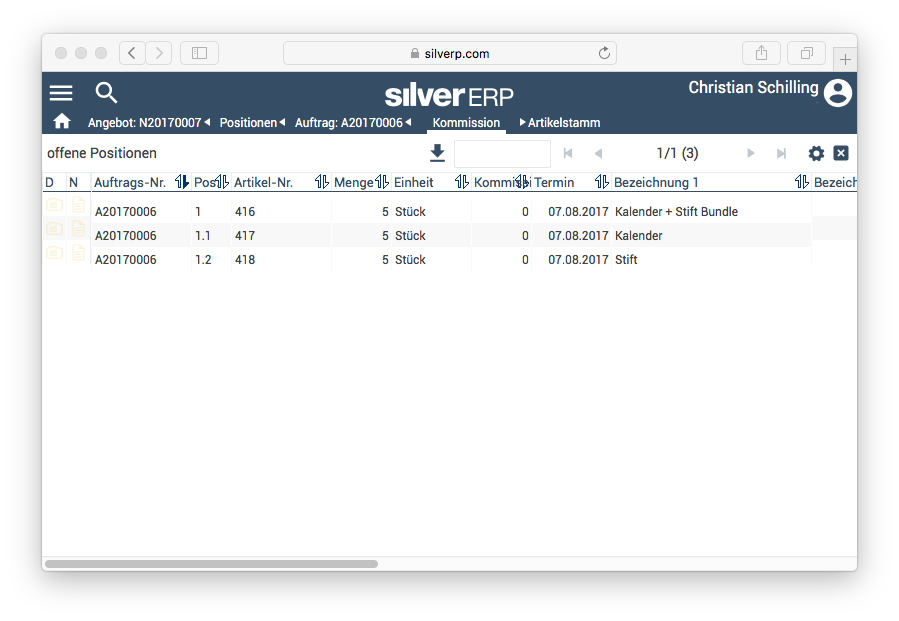 Abb. 1 zeigt die offenen Positionen eines Auftrages. Bei Artikel "416" handelt es sich um ein Bundle; Artikel "416" ist der Kopf-Artikel – die beiden anderen Artikel sind die Unterpositionen, die das Bundle ausmachen.
Abb. 1 zeigt die offenen Positionen eines Auftrages. Bei Artikel "416" handelt es sich um ein Bundle; Artikel "416" ist der Kopf-Artikel – die beiden anderen Artikel sind die Unterpositionen, die das Bundle ausmachen.
- Durch Auswahl einer Auftragsposition wird diese in die Maske zur Kommissionierung übernommen.
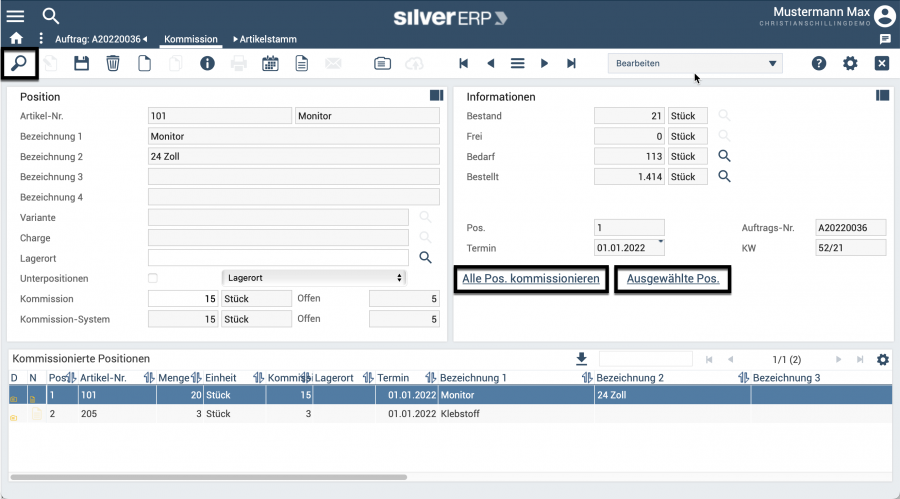 Abb. 2: Die Position mit dem Artikel "416" wurde in die Maske zur Kommissionierung übernommen. In der Karte Informationen sehen Sie Bestandsinformationen sowie die dazugehörige Auftragsnummer und Termin.
Abb. 2: Die Position mit dem Artikel "416" wurde in die Maske zur Kommissionierung übernommen. In der Karte Informationen sehen Sie Bestandsinformationen sowie die dazugehörige Auftragsnummer und Termin.
- Der Lagerort zur Kommissionierung wird automatisch aus den Artikelstammdaten übernommen; es kann aber auch über die Lupe ein anderer Lagerort für die Entnahme gewählt werden. Oder, falls Sie vorher überprüfen wollen in welchem Lager der Artikel verfügbar ist, können Sie in der Gruppe Informationen im freien Bestand ("frei") nachsehen, wo der Artikel zur Verfügung steht und so einen anderen Lageort zur Kommissionierung auswählen.
- Falls der Artikel – wie im obigen Beispiel – dazugehörige Unterpositionen enthält, können Sie das Verhalten der Kommissionierung mit dem Parameter "Unterpositionen" steuern. Ist der Haken gesetzt, entscheiden Sie mit dem Auswahlmenü rechts von dem Parameter, wie die Kommissionierung der Unterpositionen erfolgen soll:
- "Lagerort": Es wird versucht, den Artikel im Lagerort des Kopfartikels zu kommissionieren; wenn die Artikelposition in diesem Lager nicht verfügbar ist, kann sie nicht kommissioniert werden.
- "Eigener Standardlagerort": In diesem Fall wird der Artikel im Lagerort der Unterposition kommissioniert; wenn die Artikelposition in diesem Lager nicht verfügbar ist, kann sie nicht kommissioniert werden.
- Ändern Sie ggf. die Menge, die Sie kommissionieren wollen und sichern Sie anschließend Ihre Eingaben ("strg + s" bzw. mit dem Disketten-Symbol).