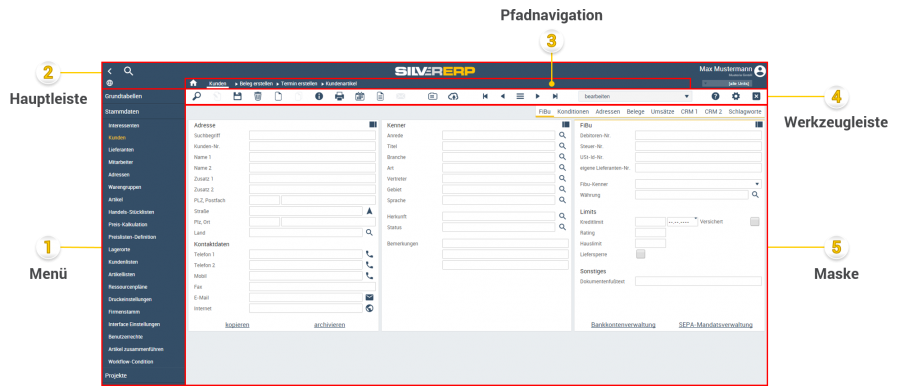Masken: Unterschied zwischen den Versionen
NR (Diskussion | Beiträge) Keine Bearbeitungszusammenfassung |
NR (Diskussion | Beiträge) |
||
| (65 dazwischenliegende Versionen von 2 Benutzern werden nicht angezeigt) | |||
| Zeile 1: | Zeile 1: | ||
= Übersicht = | = Übersicht = | ||
= | Die Oberfläche von SilvERP baut sich aus fünf Bereichen auf. Die untere Abbildung veranschaulicht die Bereiche der SilvERP-Oberfläche. | ||
[[Image: Kundenmaske.PNG|900px]] | |||
= Menü (1) = | |||
'''Das Menü (1)''' findet sich auf der linken Seite und besteht aus Menüpunkten, die größtenteils nach Funktionsbereiche bzw. Module gruppiert sind. Jeder Menüpunkt beinhaltet mehrere Unterpunkte, über die Sie letztlich zu einer Maske gelangen. Mit einem Klick auf einen Menüpunkt, bspw. Stammdaten, wird dieser aufgeklappt und alle darin befindlichen Unterpunkte werden angezeigt. Mit einem erneuten Klick auf den selben Menüpunkt, wird das Menü zugeklappt. Dabei hat das Schließen des Menüpunkts keine Auswirkung auf eine offene Maske. Durch das Aufklappen eines Menüpunktes, werden die dadrunter liegenden Menüpunkte verschoben und evtl. sind diese nicht mehr sichtbar. Um dennoch auf einen nicht sichtbaren Menüpunkt zugreifen zu können, kann die Scroll-Funktion der Maus verwendet werden. Hierbei ist es wichtig, den Mauszeiger über einen beliebigen Bereich des Menüs zu halten. | |||
= Hauptleiste (2) = | |||
'''Die Hauptleiste (2)''' befindet sich im oberen Bereich von SilvERP. Sie baut sich aus den nachfolgenden Bedienelementen auf: | |||
{| class="wikitable" | {| class="wikitable" | ||
|- | |- | ||
! | ! Bedienelement !! Beschreibung | ||
|- | |- | ||
| align="center" | [[Image: | | align="center" | [[Image: Menukonf.PNG|30px]] || Mit einem Klick auf das Symbol wird Ihnen das Menü ausgeblendet. Ein weiterer Klick darauf, zeigt Ihnen das Menü erneut an. | ||
|- | |- | ||
| align="center" | [[Image: | | align="center" | [[Image: Planet.PNG|30px]] || Über diesem Symbol können Sie die Sprache der gesamten SilvERP-Oberfläche ändern. Mit einem Klick darauf, öffnet sich eine Auswahlliste, in der Sie dann, mit einem weiteren Klick, eine Sprache wählen können. Schon bereits nach Ihren Klick darauf, wechselt SilvERP die Sprache. Ein Neustart ist somit nicht erforderlich. Beachten Sie bitte, dass die Sprachänderungen nicht für die anderen in SilvERP angemeldeten Benutzer sichtbar ist. | ||
|- | |- | ||
| align=" | | align="left" | [[Image: silverp2.PNG|200px]] || Bei einem höheren Datenaufkommen, wird unterhalb des SilvERP-Logos die Ladezeit in Form eines Fortschrittsbalkens angezeigt. Zusätzlich kann Über das SilvERP-Logo die SilvERP-Edition und -Version abgelesen werden. Hierzu wird der Mauszeiger eine kurze Zeit unbewegt über das Logo platziert. Es erscheint neben dem Logo ein Pop-up-Fenster (Tooptip) der die Edition und Version anzeigt. | ||
|- | |- | ||
| align=" | | align="left" | [[Image: Globalesuche01.PNG|30px]] [[Image: Globale_suche2.PNG|200px]] || Dieses Bedienelement ist ein Suchschlitz, mit dem Sie in SilvERP global unter anderem nach Masken, Belegen, Ansprechpartnern, Kunden, Interessenten, Lieferanten und Artikeln suchen können. Mit einem Klick auf die Lupe (erste Abbildung) wird der Suchschlitz aktiviert (zweite Abbildung). Durch das Verlassen der globalen Suche aufgrund eines Fokus-Verlustes, verschindet der Suchschlitz und die globale Suche erhält ihren Start-Zustand (erste Abbildung). Weitere Informationen finden Sie unter [[Suchfunktionen#Globale Suche|globale Suche]]. | ||
|- | |- | ||
| align="center" | [[Image: | | align="center" | [[Image: Logininfo.PNG|200px]] || Auf der linken Abbildung sind drei verschiedene Elemente zu sehen. Das erste Element ("Max Mustermann") ist der Name des aktuell angemeldeten Benutzers. Ein kurzes verweilen mit der Maus über den Anmeldenamen, zeig das Anmeldedatum und die Anmeldeuhrzeit des Benutzers an. Unterhalb des Anmeldenamens finden sich das im Firmenstamm eingestellte Firmenkürzel ("Musteria GmbH"). Mit dem letzten Element bzw. Symbol wird der Benutzerbereich sichtbar. Mit einem Klick auf dem Symbol wird das Kontextmenü des Benutzerbereichs geöffnet. Dort finden sich die nachfolgenden Kontextmenü-Punkte: | ||
* Dialogeinstellungen: Damit kann bei einem Maskenaufruf ein Standard-Verhalten festgelegt werden. Dazu zählt die Festlegung eines Startmodus (Neuanlage, Bearbeiten, Alle Datensätze), das Anzeigen eines Reiters, die Ansicht bzw. Größe des Reiters und die automatische Ausführung der Suche. Anwendungsbeispiel: Durch den Aufruf der Kundenmaske, soll automatisch über alle Kunden gesucht werden. Nachdem ein Kunde aus dem Suchresultat ausgewählt wurde, soll rechts neben dem Reiter Kunden, der Reiter Umsätze in voller Größe aktiv sein. | |||
* Dashboard anpassen (Startbildschirm): Ermöglicht die individuelle Festlegung von Verknüpfungen zu Masken. Das Dashboard kann mit 16 Maskenverknüpfungen versehen werden. Anwendungsbeispiel: Die Maske Aufträge wird von einem Benutzer oft verwendet. Über die Funktion '''Dashboard anpassen''' wird die Verknüpfung zur Maske Aufträge auf die Startseite gelegt. | |||
* Passwort ändern: Mit dieser Einstellung kann ein Benutzer sein eigenes Passwort ändern. Sollte der Benutzer aufgrund eines vergessenen Passwortes sich nicht in SilvERP anmelden, dann kann das Passwort durch den Administrator und über den Mitarbeiterstamm geändert werden. Wie ein Passwort über den Mitarbeiter-Stamm geändert wird, finden Sie [[Mitarbeiter#SilvERP-Zugangsdaten|hier]]. | |||
* Station sperren: Mit dieser Funktion kann der Benutzer seine aktuellen Arbeiten pausieren und die Station verlassen. Anwendungsbeispiel: Der Benutzer legt gerade einen Kunden an. In einigen Minuten muss dieser jedoch seinen Arbeitsplatz aufgrund einer Besprechung verlassen. Damit niemand während seiner Abwesenheit seinen Zugang verwenden kann, um in seinem Namen Daten zu manipuliert, sperrt der Benutzer seine SilvERP-Station. Damit bleiben die Daten des noch nicht gespeicherten Kunde erhalten. | |||
* Abmelden: Die Abmeldung aus dem SilvERP. Nicht gespeicherte Daten werden verworfen. | |||
|- | |- | ||
| align="center" | [[Image: | | align="center" | [[Image: Multisite.PNG|200px]] || Über diese Auswahl-Liste kann die aktuelle Unit selektiert werden. Diese gilt dann bis zum nächsten Unit-Wechsel über die selbe Auswahl-Liste. Ein Neustart ist nicht erforderlich. | ||
'''Wichtig: Die Unit-Ansicht bzw. Unit-Auswahl gehört zum Modul Multi-Site und erfordert dieses auch. Sollte die Unit-Auswahl nicht sichtbar sein, dann ist das Modul Multi-Site nicht aktiv. | |||
|} | |||
= Pfadnavigation (3) = | |||
'''Die Pfadnavigation (Nr. 3)''' befindet sich unterhalb der Hauptleiste. Mit dieser können Sie nachvollziehen, welche Masken Sie nacheinander geöffnet haben und welche Sie als nächstes öffnen können. Je nach Maske wird der entsprechende Name angezeigt. Mit einem Klick auf den Maskennamen, gelangen Sie zu dieser Maske. So können mehrere hintereinander geöffnete Masken mit nur einem Klick übersprungen werden. Navigationen zu Masken, die über das Menü erfolgt sind, werden nicht in die Pfad-Navigation aufgenommen. Bspw. wird der Navigationspfad Maske '''Kunden > Reiter Belege > Schaltfläche neuer Beleg > Maske Angebote''' in die Pfad-Navigation mit Kunden > Angebote aufgenommen. | |||
= Werkzeugleiste (4) = | |||
'''Die Werkzeugleiste (Nr. 4)''' befindet sich oberhalb jeder Maske und sämtliche Funktionen, die für das Arbeiten auf einer Maske notwendig sind. Die Werkzeugleiste Stellt sich aus den nachfolgenden Symbolen bzw. Funktionen zusammen: | |||
[[Image: Werkzeugleiste.PNG|1000px]] | |||
{| class="wikitable" | |||
|- | |- | ||
! Bedienelement !! Beschreibung | |||
|- | |- | ||
| align="center" | [[Image: | | align="center" | [[Image:Lupe.png|20px]] || Über diese Schaltfläche starten Sie die Suche auf einer Maske. Bei einer erfolgreichen Suchanfrage werden Ihnen die Suchresultate in der Auswahlliste angezeigt. Sollten die Suchanfrage keine Daten finden, dann wird Ihnen die Meldung "Keine Daten gefunden" angezeigt und die Auswahlliste wird nicht geöffnet. Detailreiche Informationen über die SilvERP-Suche finden Sie in [[Suchfunktionen|Suchfunktionen]]. | ||
|- | |- | ||
| align="center" | [[Image: | | align="center" | [[Image:Diskette.png|20px]] || Mit einem Klick auf diese Schaltfläche werden die in einer Maske eingegebenen Daten gespeichert. Bei jedem Speichervorgang wird automatisch geprüft, ob Sie die Pflichtfelder einer Maske gepflegt haben. Sollte dies nicht der Fall sein, dann wird der Datensatz nicht gespeichert und es erscheint die Meldung "Bitte füllen Sie die Pflichtfelder aus". | ||
|- | |- | ||
| align="center" | [[Image: | | align="center" | [[Image:X.png|20px]] || Dieses Symbol dient zur Löschung eines kompletten Datensatzes, der von Ihnen zuvor in eine Maske geladen wurde. Bei jedem Löschvorgang erscheint die Meldung, ob der Datensatz wirklich gelöscht werden soll. Bei einer Bestätigung des Löschvorgangs, wird der Datensatz unwiderruflich gelöscht. Sollten jedoch mit dem Datensatz andere Daten verknüpft sein, bspw. Belege, dann wird der zu löschende Datensatz archiviert. | ||
|- | |- | ||
| align="center" | [[Image: | | align="center" | [[Image:Sauber.png|20px]] || Dieses Symbol säubert eine komplette Maske (auch alle befindlichen Felder und Listen). Der Datensatz wird dabei nicht gelöscht. Mit dieser Funktionen können Sie z. B. eine neue Suchanfrage starten. Sollten Sie Felder in einer Maske gepflegt haben und im Anschluss das Säubern-Schaltfläche betätigt haben, dann sind die eingegebenen Daten nicht mehr vorhanden. Nach dem Pflegen von Eingabefeldern sollten Sie stets speichern. | ||
|- | |- | ||
| align="center" | [[Image: | | align="center" | [[Image:Info.PNG|20px]] || Diese Schaltfläche ermöglicht Ihnen die Anzeige von Zusatzinformationen zu einem Datensatz. Durch einen Klick auf die Schaltfläche öffnet sich eine Liste mit Unterpunkten, wie z. B. die Datensatzinformationen des aktuell in einer Maske geladenen Datensatzes, das Änderungsprotokoll des aktuellen Datensatzes und das Ereignisprotokoll bezogen auf den aktuellen Datensatz. Mit einem erneuten Klick auf die Schaltfläche, wird die Liste geschlossen. | ||
|- | |- | ||
| align="center" | [[Image: | | align="center" | [[Image:Drucker.png|20px]] || Ein Klick auf die Drucker-Schaltfläche startet die Druckausgabe in Form einer PDF-Vorschau (je nach Konfiguration). Hierbei muss ebenfalls der Datensatz in die Maske geladen werden. Dieses Symbol steht Ihnen nicht auf jeder Maske zur Verfügung. | ||
|- | |- | ||
| align="center" | [[Image: | | align="center" | [[Image:Notiz.PNG|20px]] || Über dieses Symbol öffnen Sie die Notizverwaltung. In dieser können Sie eine Vielzahl unterschiedlicher Notiz-Typen verwalten, die von Maske zu Maske unterschiedlich sein können. Als Notiz-Typen gelten unter anderem die Freie Notiz, Informationen beim Laden, Informationen beim Ändern, Warnung und Informationen beim Verkauf. | ||
|- | |- | ||
| align="center" | [[Image: | | align="center" | [[Image:Dms.PNG|20px]] || Mit diesem Symbol gelangen Sie zur Dokumentenablage. Dort finden Sie alle Dokumente, die Sie dem aktuell in einer Maske geladenen Datensatz zugewiesen haben. Sollten Sie für Ihre SilvERP-Umgebung das Dokumentenmanagement-Modul nicht zugebucht haben, dann steht Ihnen dieses Symbol und die damit verbundenen Funktionalitäten nicht zur Verfügung. | ||
|- | |- | ||
| align="center" | [[Image: | | align="center" | [[Image:Upload.PNG|20px]] || Mit diesem Symbol können Sie einem bereits geladenen Datensatz ein Dokument hochladen bzw. hinzufügen. | ||
|- | |- | ||
| align="center" | [[Image: | | align="center" | [[Image:First.png|17px]] || Die Beschreibung zum Symbol finden Sie unter den Punkt [[Datenbrowser|Datenbrowser]]. | ||
|- | |- | ||
| align="center" | [[Image: | | align="center" | [[Image:Prev.png|17px]] || Die Beschreibung zum Symbol finden Sie unter den Punkt [[Datenbrowser|Datenbrowser]]. | ||
|- | |- | ||
| align="center" | [[Image: | | align="center" | [[Image:Liste.png|17px]] || Die Beschreibung zum Symbol finden Sie unter den Punkt [[Datenbrowser|Datenbrowser]]. | ||
|- | |||
| align="center" | [[Image:Rev.png|17px]] || Die Beschreibung zum Symbol finden Sie unter den Punkt [[Datenbrowser|Datenbrowser]]. | |||
|- | |||
| align="center" | [[Image:Last.png|17px]] || Die Beschreibung zum Symbol finden Sie unter den Punkt [[Datenbrowser|Datenbrowser]]. | |||
|- | |||
| align="center" | [[Image:Modusbox.PNG|150px]] || Die Modusbox ist ein Listenfeld, mit dem Sie die die Absicht Ihrer Arbeit auf der Maske steuern können. Die am häufigsten vorkommenden Arbeitsmodi sind '''bearbeiten''', '''Neuanlage''' und '''alle Datensätze'''. Im Arbeitsmodus '''bearbeiten''' können Sie nach bereits angelegten Datensätzen suchen und diese im Anschluss bearbeiten. Nahezu jede Maske befindet sich nach ihrer Öffnung (Start-Modus) zunächst im Arbeitsmodus '''bearbeiten'''. Eine Einstellung des Start-Modus ist über den Benutzer-Bereich möglich. Der Arbeitsmodus '''Neuanlage''' wird verwendet, um einen neuen Datensatz anzulegen. Mit dem Arbeitsmodus '''alle Datensätze''', werden Ihnen die bereits archivierten Datensätze freigeschaltet, so das diese im Suchresultat mit angezeigt werden. Erkennbar sind archivierte Datensätze durch die graue Schriftfarbe. Sollte Ihnen der Arbeitsmodus '''alle Datensätze''' nicht zur Verfügung stehen, dann fehlt Ihnen das Benutzerrecht auf diesen Arbeitsmodus. | |||
|- | |||
| align="center" | [[Image:Hilfe.PNG|20px]] || Durch einen Klick auf das Symbol öffnen Sie die SilvERP-Hilfe. Abhängig von der geöffneten Maske, wir Ihnen die passende Hilfe angezeigt. | |||
|- | |||
| align="center" | [[Image:Gear.PNG|20px]] || Über dieses Symbol gelangen Sie zu unterschiedlichen Einstellungen für eine Maske. Bspw. das aktivieren oder deaktivieren des Assistenten. | |||
|- | |||
| align="center" | [[Image:Tuer.png|20px]] || Mit diesem Symbol verlassen Sie eine Maske, einen Dialog oder eine Auswahlliste. | |||
|} | |} | ||
= Maske = | = Maske (5) = | ||
'''Die Maske (Nr. 5)''' findet sich stets unterhalb der Werkzeugleiste. Eine Maske wird in SilvERP kontextbezogen nach Gruppen und Reiter aufgeteilt. Diese beinhalten Felder, Listen und Schaltflächen. | |||
<!-- = Auswahlliste = -> | |||
Aktuelle Version vom 8. Januar 2016, 15:22 Uhr
Übersicht
Die Oberfläche von SilvERP baut sich aus fünf Bereichen auf. Die untere Abbildung veranschaulicht die Bereiche der SilvERP-Oberfläche.
Menü (1)
Das Menü (1) findet sich auf der linken Seite und besteht aus Menüpunkten, die größtenteils nach Funktionsbereiche bzw. Module gruppiert sind. Jeder Menüpunkt beinhaltet mehrere Unterpunkte, über die Sie letztlich zu einer Maske gelangen. Mit einem Klick auf einen Menüpunkt, bspw. Stammdaten, wird dieser aufgeklappt und alle darin befindlichen Unterpunkte werden angezeigt. Mit einem erneuten Klick auf den selben Menüpunkt, wird das Menü zugeklappt. Dabei hat das Schließen des Menüpunkts keine Auswirkung auf eine offene Maske. Durch das Aufklappen eines Menüpunktes, werden die dadrunter liegenden Menüpunkte verschoben und evtl. sind diese nicht mehr sichtbar. Um dennoch auf einen nicht sichtbaren Menüpunkt zugreifen zu können, kann die Scroll-Funktion der Maus verwendet werden. Hierbei ist es wichtig, den Mauszeiger über einen beliebigen Bereich des Menüs zu halten.
Hauptleiste (2)
Die Hauptleiste (2) befindet sich im oberen Bereich von SilvERP. Sie baut sich aus den nachfolgenden Bedienelementen auf:
| Bedienelement | Beschreibung |
|---|---|
| Mit einem Klick auf das Symbol wird Ihnen das Menü ausgeblendet. Ein weiterer Klick darauf, zeigt Ihnen das Menü erneut an. | |
| Über diesem Symbol können Sie die Sprache der gesamten SilvERP-Oberfläche ändern. Mit einem Klick darauf, öffnet sich eine Auswahlliste, in der Sie dann, mit einem weiteren Klick, eine Sprache wählen können. Schon bereits nach Ihren Klick darauf, wechselt SilvERP die Sprache. Ein Neustart ist somit nicht erforderlich. Beachten Sie bitte, dass die Sprachänderungen nicht für die anderen in SilvERP angemeldeten Benutzer sichtbar ist. | |
| Bei einem höheren Datenaufkommen, wird unterhalb des SilvERP-Logos die Ladezeit in Form eines Fortschrittsbalkens angezeigt. Zusätzlich kann Über das SilvERP-Logo die SilvERP-Edition und -Version abgelesen werden. Hierzu wird der Mauszeiger eine kurze Zeit unbewegt über das Logo platziert. Es erscheint neben dem Logo ein Pop-up-Fenster (Tooptip) der die Edition und Version anzeigt. | |
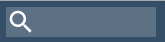 |
Dieses Bedienelement ist ein Suchschlitz, mit dem Sie in SilvERP global unter anderem nach Masken, Belegen, Ansprechpartnern, Kunden, Interessenten, Lieferanten und Artikeln suchen können. Mit einem Klick auf die Lupe (erste Abbildung) wird der Suchschlitz aktiviert (zweite Abbildung). Durch das Verlassen der globalen Suche aufgrund eines Fokus-Verlustes, verschindet der Suchschlitz und die globale Suche erhält ihren Start-Zustand (erste Abbildung). Weitere Informationen finden Sie unter globale Suche. |
Auf der linken Abbildung sind drei verschiedene Elemente zu sehen. Das erste Element ("Max Mustermann") ist der Name des aktuell angemeldeten Benutzers. Ein kurzes verweilen mit der Maus über den Anmeldenamen, zeig das Anmeldedatum und die Anmeldeuhrzeit des Benutzers an. Unterhalb des Anmeldenamens finden sich das im Firmenstamm eingestellte Firmenkürzel ("Musteria GmbH"). Mit dem letzten Element bzw. Symbol wird der Benutzerbereich sichtbar. Mit einem Klick auf dem Symbol wird das Kontextmenü des Benutzerbereichs geöffnet. Dort finden sich die nachfolgenden Kontextmenü-Punkte:
| |
| Über diese Auswahl-Liste kann die aktuelle Unit selektiert werden. Diese gilt dann bis zum nächsten Unit-Wechsel über die selbe Auswahl-Liste. Ein Neustart ist nicht erforderlich.
Wichtig: Die Unit-Ansicht bzw. Unit-Auswahl gehört zum Modul Multi-Site und erfordert dieses auch. Sollte die Unit-Auswahl nicht sichtbar sein, dann ist das Modul Multi-Site nicht aktiv. |
Die Pfadnavigation (Nr. 3) befindet sich unterhalb der Hauptleiste. Mit dieser können Sie nachvollziehen, welche Masken Sie nacheinander geöffnet haben und welche Sie als nächstes öffnen können. Je nach Maske wird der entsprechende Name angezeigt. Mit einem Klick auf den Maskennamen, gelangen Sie zu dieser Maske. So können mehrere hintereinander geöffnete Masken mit nur einem Klick übersprungen werden. Navigationen zu Masken, die über das Menü erfolgt sind, werden nicht in die Pfad-Navigation aufgenommen. Bspw. wird der Navigationspfad Maske Kunden > Reiter Belege > Schaltfläche neuer Beleg > Maske Angebote in die Pfad-Navigation mit Kunden > Angebote aufgenommen.
Werkzeugleiste (4)
Die Werkzeugleiste (Nr. 4) befindet sich oberhalb jeder Maske und sämtliche Funktionen, die für das Arbeiten auf einer Maske notwendig sind. Die Werkzeugleiste Stellt sich aus den nachfolgenden Symbolen bzw. Funktionen zusammen:
| Bedienelement | Beschreibung |
|---|---|
| Über diese Schaltfläche starten Sie die Suche auf einer Maske. Bei einer erfolgreichen Suchanfrage werden Ihnen die Suchresultate in der Auswahlliste angezeigt. Sollten die Suchanfrage keine Daten finden, dann wird Ihnen die Meldung "Keine Daten gefunden" angezeigt und die Auswahlliste wird nicht geöffnet. Detailreiche Informationen über die SilvERP-Suche finden Sie in Suchfunktionen. | |
| Mit einem Klick auf diese Schaltfläche werden die in einer Maske eingegebenen Daten gespeichert. Bei jedem Speichervorgang wird automatisch geprüft, ob Sie die Pflichtfelder einer Maske gepflegt haben. Sollte dies nicht der Fall sein, dann wird der Datensatz nicht gespeichert und es erscheint die Meldung "Bitte füllen Sie die Pflichtfelder aus". | |
| Dieses Symbol dient zur Löschung eines kompletten Datensatzes, der von Ihnen zuvor in eine Maske geladen wurde. Bei jedem Löschvorgang erscheint die Meldung, ob der Datensatz wirklich gelöscht werden soll. Bei einer Bestätigung des Löschvorgangs, wird der Datensatz unwiderruflich gelöscht. Sollten jedoch mit dem Datensatz andere Daten verknüpft sein, bspw. Belege, dann wird der zu löschende Datensatz archiviert. | |
| Dieses Symbol säubert eine komplette Maske (auch alle befindlichen Felder und Listen). Der Datensatz wird dabei nicht gelöscht. Mit dieser Funktionen können Sie z. B. eine neue Suchanfrage starten. Sollten Sie Felder in einer Maske gepflegt haben und im Anschluss das Säubern-Schaltfläche betätigt haben, dann sind die eingegebenen Daten nicht mehr vorhanden. Nach dem Pflegen von Eingabefeldern sollten Sie stets speichern. | |
| Diese Schaltfläche ermöglicht Ihnen die Anzeige von Zusatzinformationen zu einem Datensatz. Durch einen Klick auf die Schaltfläche öffnet sich eine Liste mit Unterpunkten, wie z. B. die Datensatzinformationen des aktuell in einer Maske geladenen Datensatzes, das Änderungsprotokoll des aktuellen Datensatzes und das Ereignisprotokoll bezogen auf den aktuellen Datensatz. Mit einem erneuten Klick auf die Schaltfläche, wird die Liste geschlossen. | |
| Ein Klick auf die Drucker-Schaltfläche startet die Druckausgabe in Form einer PDF-Vorschau (je nach Konfiguration). Hierbei muss ebenfalls der Datensatz in die Maske geladen werden. Dieses Symbol steht Ihnen nicht auf jeder Maske zur Verfügung. | |
| Über dieses Symbol öffnen Sie die Notizverwaltung. In dieser können Sie eine Vielzahl unterschiedlicher Notiz-Typen verwalten, die von Maske zu Maske unterschiedlich sein können. Als Notiz-Typen gelten unter anderem die Freie Notiz, Informationen beim Laden, Informationen beim Ändern, Warnung und Informationen beim Verkauf. | |
| Mit diesem Symbol gelangen Sie zur Dokumentenablage. Dort finden Sie alle Dokumente, die Sie dem aktuell in einer Maske geladenen Datensatz zugewiesen haben. Sollten Sie für Ihre SilvERP-Umgebung das Dokumentenmanagement-Modul nicht zugebucht haben, dann steht Ihnen dieses Symbol und die damit verbundenen Funktionalitäten nicht zur Verfügung. | |
| Mit diesem Symbol können Sie einem bereits geladenen Datensatz ein Dokument hochladen bzw. hinzufügen. | |
| Die Beschreibung zum Symbol finden Sie unter den Punkt Datenbrowser. | |
| Die Beschreibung zum Symbol finden Sie unter den Punkt Datenbrowser. | |
| Die Beschreibung zum Symbol finden Sie unter den Punkt Datenbrowser. | |
| Die Beschreibung zum Symbol finden Sie unter den Punkt Datenbrowser. | |
| Die Beschreibung zum Symbol finden Sie unter den Punkt Datenbrowser. | |
| Die Modusbox ist ein Listenfeld, mit dem Sie die die Absicht Ihrer Arbeit auf der Maske steuern können. Die am häufigsten vorkommenden Arbeitsmodi sind bearbeiten, Neuanlage und alle Datensätze. Im Arbeitsmodus bearbeiten können Sie nach bereits angelegten Datensätzen suchen und diese im Anschluss bearbeiten. Nahezu jede Maske befindet sich nach ihrer Öffnung (Start-Modus) zunächst im Arbeitsmodus bearbeiten. Eine Einstellung des Start-Modus ist über den Benutzer-Bereich möglich. Der Arbeitsmodus Neuanlage wird verwendet, um einen neuen Datensatz anzulegen. Mit dem Arbeitsmodus alle Datensätze, werden Ihnen die bereits archivierten Datensätze freigeschaltet, so das diese im Suchresultat mit angezeigt werden. Erkennbar sind archivierte Datensätze durch die graue Schriftfarbe. Sollte Ihnen der Arbeitsmodus alle Datensätze nicht zur Verfügung stehen, dann fehlt Ihnen das Benutzerrecht auf diesen Arbeitsmodus. | |
| Durch einen Klick auf das Symbol öffnen Sie die SilvERP-Hilfe. Abhängig von der geöffneten Maske, wir Ihnen die passende Hilfe angezeigt. | |
| Über dieses Symbol gelangen Sie zu unterschiedlichen Einstellungen für eine Maske. Bspw. das aktivieren oder deaktivieren des Assistenten. | |
| Mit diesem Symbol verlassen Sie eine Maske, einen Dialog oder eine Auswahlliste. |
Maske (5)
Die Maske (Nr. 5) findet sich stets unterhalb der Werkzeugleiste. Eine Maske wird in SilvERP kontextbezogen nach Gruppen und Reiter aufgeteilt. Diese beinhalten Felder, Listen und Schaltflächen.