Anwendung im Lager: Unterschied zwischen den Versionen
Zur Navigation springen
Zur Suche springen
NR (Diskussion | Beiträge) Keine Bearbeitungszusammenfassung |
NR (Diskussion | Beiträge) Keine Bearbeitungszusammenfassung |
||
| Zeile 1: | Zeile 1: | ||
== Einlagerung == | == Einlagerung == | ||
Vorbedingung für die Einlagerung sind Einstellungen im Firmenstamm. Beachten Sie bitte, dass unter '''Stammdaten > Firmenstamm > Reiter Lager''' die Einstellung '''WE-Std.-LO überschreibt Art.-Std.-LO beim WE''' aktiviert sein sollte und im Feld '''Standard-Lagerort Wareneingang''' ein Lagerort ausgewählt sein sollte. | |||
# Melden Sie sich bitte mit Ihren Zugangsdaten auf das LVS an.<br><br> | # Melden Sie sich bitte mit Ihren Zugangsdaten auf das LVS an.<br><br> | ||
# Berühren Sie bitte im Anschluss die Schaltfläche '''Einlagerung'''.<br><br> | # Berühren Sie bitte im Anschluss die Schaltfläche '''Einlagerung'''.<br><br> | ||
# [[Image:Silverp lvs einlagerung step0.png|200px]]<br> | |||
# [[Image:Silverp lvs einlagerung step1.png|200px]]<br> Es wird Ihnen | |||
== Umlagerung == | == Umlagerung == | ||
# Melden Sie sich bitte mit Ihren Zugangsdaten auf das LVS an.<br><br> | # Melden Sie sich bitte mit Ihren Zugangsdaten auf das LVS an.<br><br> | ||
Version vom 4. September 2014, 11:49 Uhr
Einlagerung
Vorbedingung für die Einlagerung sind Einstellungen im Firmenstamm. Beachten Sie bitte, dass unter Stammdaten > Firmenstamm > Reiter Lager die Einstellung WE-Std.-LO überschreibt Art.-Std.-LO beim WE aktiviert sein sollte und im Feld Standard-Lagerort Wareneingang ein Lagerort ausgewählt sein sollte.
- Melden Sie sich bitte mit Ihren Zugangsdaten auf das LVS an.
- Berühren Sie bitte im Anschluss die Schaltfläche Einlagerung.
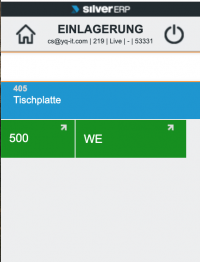
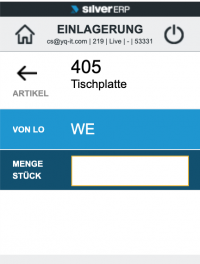
Es wird Ihnen
Umlagerung
- Melden Sie sich bitte mit Ihren Zugangsdaten auf das LVS an.
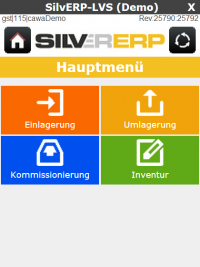
Berühren Sie bitte im Anschluss die Schaltfläche Umlagerung.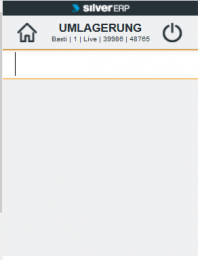
In dem Eingabefeld der Umlagerung kann sowohl der Artikel als auch der Lagerort eingeben werden. Durch den Scannvorgang wird automatisch eine Identifikationsnummer in das Feld eingegeben und ausgeführt. Im Anschluss erkennt das SilvERP-Lagerverwaltungssystem, ob es sich bei der Eingabe um einen Artikel oder einen Lagerort handelt. Wird ein Artikel gescannt, so erscheint im Anschluss eine Liste der Lagerorte in denen der Artikel (mit Mengen) zu finden ist. Bei dem Scann eines Lagerorts werden sämtliche Artikel angezeigt, die sich aktuell im Lagerort befinden.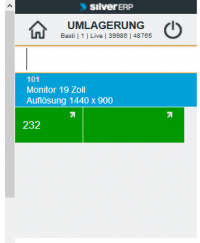
Berühren Sie bitte im Anschluss die Menge des Bestands (links neben dem Lagerort). Sie werden im Anschluss auf die Umlagerungsmaske weitergeleitet.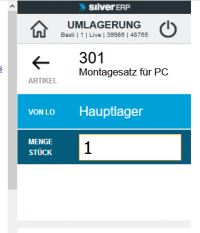
Geben Sie bitte im Feld Menge die Menge ein, die Sie umbuchen möchten und betätigen Sie bitte im Anschluss die Enter-Taste.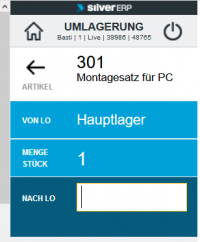
Der nächste Schritt beinhaltet das Ablegen der Ware in den Ziel-Lagerort. Scannen Sie bitte im Anschluss den Barcode des Ziel-Lagerorts. Im Feld nach LO: wird der Ziel-Lagerort automatisch durch den Scannvorgang eingetragen und die Umlagerung gebucht.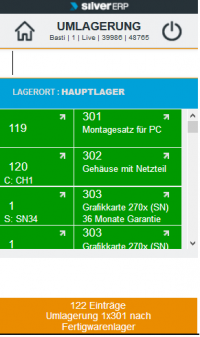
Abschließend wird Ihnen die erfolgreiche Umbuchung angezeigt.