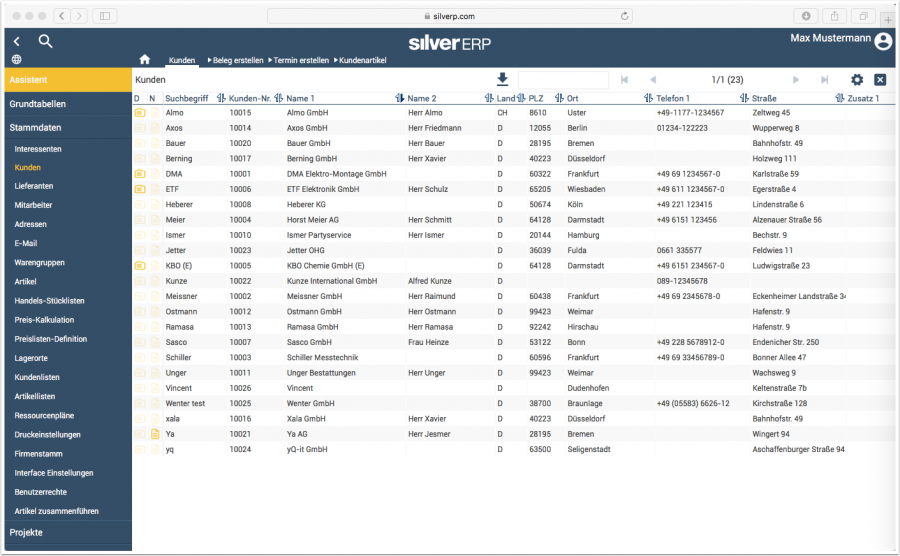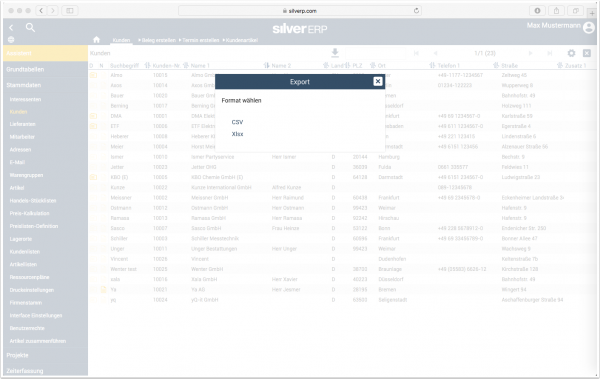Datenexport: Unterschied zwischen den Versionen
NR (Diskussion | Beiträge) Keine Bearbeitungszusammenfassung |
NR (Diskussion | Beiträge) Keine Bearbeitungszusammenfassung |
||
| Zeile 6: | Zeile 6: | ||
# Öffnen Sie bitte eine Auswahlliste, dessen Daten Sie exportieren möchten (bspw. Kundenliste) | # Öffnen Sie bitte eine Auswahlliste, dessen Daten Sie exportieren möchten (bspw. Kundenliste) | ||
# Klicken Sie bitte als nächstes auf das Export-Symbol [[Image: datenexport.PNG|30 px]] | # Klicken Sie bitte als nächstes auf das Export-Symbol [[Image: datenexport.PNG|30 px]] | ||
# [[ | # [[Datei: export_format.PNG|600 px|Im Anschluss öffnet sich ein Dialogfenster, in dem Sie das Export-Format auswählen. Klicken Sie bitte auf das Format Ihrer Wahl.]] | ||
# Im nächsten Schritt wird Ihnen erneut ein Dialogfenster angezeigt. In diesem Fall, können Sie den fertigen Datenexport herunterladen. Klicken Sie bitte dazu auf den Dateinamen des Datenexports. Ihr Browser lädt im Anschluss die Datei herunter und stellt Sie Ihnen im Download-Verzeichnis bereit. | # Im nächsten Schritt wird Ihnen erneut ein Dialogfenster angezeigt. In diesem Fall, können Sie den fertigen Datenexport herunterladen. Klicken Sie bitte dazu auf den Dateinamen des Datenexports. Ihr Browser lädt im Anschluss die Datei herunter und stellt Sie Ihnen im Download-Verzeichnis bereit. | ||
Version vom 11. Juli 2014, 12:51 Uhr
Das Exportieren von Daten in SilvERP ist aus jeder Auswahlliste möglich. Die nächste Abbildung zeigt Ihnen eine Auswahlliste, die auf Basis einer Kundensuche entstanden ist. Hierbei wurde die Kundensuche nicht nach Kriterien eingegrenzt, so dass sämtliche Kunden in der Auswahlliste zur Verfügung stehen. Bei einem Datenexport stehen Ihnen in SilvERP die Format "CSV" und "XLS" (Ms. Excel) zur Verfügung.
Ein Datenexport in SilvERP wird wie folgt durchgeführt:
- Öffnen Sie bitte eine Auswahlliste, dessen Daten Sie exportieren möchten (bspw. Kundenliste)
- Klicken Sie bitte als nächstes auf das Export-Symbol
- Im nächsten Schritt wird Ihnen erneut ein Dialogfenster angezeigt. In diesem Fall, können Sie den fertigen Datenexport herunterladen. Klicken Sie bitte dazu auf den Dateinamen des Datenexports. Ihr Browser lädt im Anschluss die Datei herunter und stellt Sie Ihnen im Download-Verzeichnis bereit.
Firmenstamm kann eingestellt werden, ob bei dem Datenexport stets die Frage aufkommen soll
- exportiert die in der Auswahlliste gefundenen Datensätze
- kann im Firmenstamm eingestellt werden: ob bei jedem Datenexport-Start die Frage aufkommen soll, in welche Ausgabe-Datei-Typ/Format die Datensätze gespeichert werden sollen
-