Masken: Unterschied zwischen den Versionen
NR (Diskussion | Beiträge) Keine Bearbeitungszusammenfassung |
NR (Diskussion | Beiträge) Keine Bearbeitungszusammenfassung |
||
| Zeile 1: | Zeile 1: | ||
= Übersicht = | = Übersicht = | ||
[[Image: Kundenmaske.PNG| | Die Oberfläche von SilvERP baut sich aus vier Bereichen auf. Die untere Abbildung veranschaulicht die Bereiche der SilvERP-Oberfläche. Das Menü (roter Kreis mit der Nr. 1) findet sich auf der linken Seite und besteht aus Menüpunkten, die größtenteils nach Funktionsbereiche gruppiert wurden. Jeder Menüpunkt beinhaltet mehrere Unterpunkte, über die Sie letztlich zu einer Maske gelangen. Mit einem Klick auf einen Menüpunkt, bspw. Stammdaten, wird dieser ausgeklappt und alle darin befindlichen Unterpunkte werden angezeigt. Mit einem erneuten Klick auf den Menü-Namen, wird das Menü geschlossen. Dabei hat das Schließen des Menüpunkts keine Auswirkung auf eine offene Maske. Innerhalb des Menüs ist es möglich dieses nach oben oder unten zu verschieben. Dies ist dann möglich, wenn ein Menüpunkt aufgeklappt ist und dadurch die anderen Menüpunkte nicht angezeigt werden können. | ||
[[Image: Kundenmaske.PNG|900px]] | |||
= Werkzeugleiste = | = Werkzeugleiste = | ||
Die Werkzeugleiste beinhaltete sämtliche Funktionen, die für das Arbeiten auf einer Maske notwendig sind. Diese Stellt sich aus den nachfolgenden Symbolen bzw. Funktionen zusammen: | Die Werkzeugleiste beinhaltete sämtliche Funktionen, die für das Arbeiten auf einer Maske notwendig sind. Diese Stellt sich aus den nachfolgenden Symbolen bzw. Funktionen zusammen: | ||
Version vom 10. Juli 2014, 16:58 Uhr
Übersicht
Die Oberfläche von SilvERP baut sich aus vier Bereichen auf. Die untere Abbildung veranschaulicht die Bereiche der SilvERP-Oberfläche. Das Menü (roter Kreis mit der Nr. 1) findet sich auf der linken Seite und besteht aus Menüpunkten, die größtenteils nach Funktionsbereiche gruppiert wurden. Jeder Menüpunkt beinhaltet mehrere Unterpunkte, über die Sie letztlich zu einer Maske gelangen. Mit einem Klick auf einen Menüpunkt, bspw. Stammdaten, wird dieser ausgeklappt und alle darin befindlichen Unterpunkte werden angezeigt. Mit einem erneuten Klick auf den Menü-Namen, wird das Menü geschlossen. Dabei hat das Schließen des Menüpunkts keine Auswirkung auf eine offene Maske. Innerhalb des Menüs ist es möglich dieses nach oben oder unten zu verschieben. Dies ist dann möglich, wenn ein Menüpunkt aufgeklappt ist und dadurch die anderen Menüpunkte nicht angezeigt werden können.
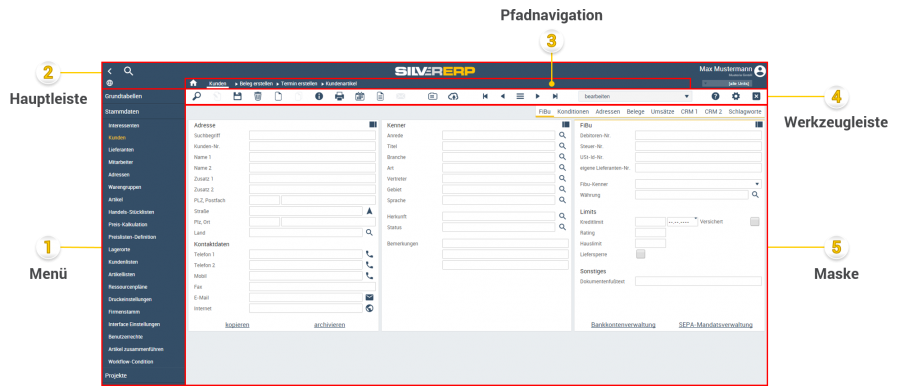
Werkzeugleiste
Die Werkzeugleiste beinhaltete sämtliche Funktionen, die für das Arbeiten auf einer Maske notwendig sind. Diese Stellt sich aus den nachfolgenden Symbolen bzw. Funktionen zusammen:
| Symbol | Beschreibung |
|---|---|
| Über diese Schaltfläche starten Sie die Suche auf der aktuellen Maske. Bei einer erfolgreichen Suchanfrage werden Ihnen die Suchresultate in der Auswahlliste angezeigt. Sollten die Suchanfrage keine Daten finden, dann wird Ihnen die Meldung "Keine Daten gefunden" angezeigt und die Auswahlliste wird nicht geöffnet. Detailreiche Informationen über die SilvERP-Suche finden Sie in Suchfunktionen. | |
| Mit einem Klick auf dieser Schaltfläche speichern Sie die in einer Maske eingegebenen Daten ab. Bei jedem Speichervorgang wird automatisch geprüft, ob Sie die Pflichtfelder einer Maske gepflegt haben. Sollte dies nicht der Fall sein, dann wird der Datensatz nicht gespeichert und es erscheint die Meldung "Bitte füllen Sie die Pflichtfelder aus". | |
| Dieses Symbol dient zur Löschung eines kompletten Datensatzes, der von Ihnen zuvor in die Maske geladen wurde. Bei jedem Löschvorgang erscheint die Meldung, ob der Datensatz wirktlich gelöscht werden soll. Bei einer Bestätigung des Löschvorgangs, wird der Datensatz unwiderruflich gelöscht. Sollten jedoch mit dem Datensatz andere Daten verknüpft sein, bspw. Belege, dann wird der zu löschende Datensatz archiviert. | |
| Dieses Symbol säubert eine komplette Maske (auch alle befindlichen Felder und Listen). Der Datensatz wird dabei nicht gelöscht. Mit dieser Funktionen können Sie z. B. eine neue Suchanfrage starten. Sollten Sie Felder in einer Maske gepflegt haben und im Anschluss das Säubern-Symbol betätigt haben, dann sind die eingegebenen Daten nicht mehr vorhanden. Nach dem pflegen von Eingabefeldern, sollten Sie stets speichern. | |
| Dieses Symbol ermöglicht Ihnen Zusatzinformationen zu einem Datensatz anzeigen zu lassen. Durch einen Klick auf das Symbol öffnet sich eine Liste mit Unterpunkten, wie z. B. die Datensatzinformationen des aktuell in der Maske geladenen Datensatzes, das Änderungsprotokoll des aktuellen Datensatzes und das Ereignisprotokoll bezogen auf den aktuellen Datensatz. Mit einem erneuten Klick auf das Symbol, wird die Liste geschlossen. | |
| Ein Klick auf das Drucker-Symbol startet die Druckausgabe in Form einer PDF-Vorschau. Hierbei muss ebenfalls der Datensatz in die Maske geladen werden. Dieses Symbol steht Ihnen nicht auf jeder Maske zur Verfügung. | |
| Über dieses Symbol öffnen Sie die Notizverwaltung. In dieser können Sie fünf verschiedene Arten von Notizen pflegen. Dazu gehört die Freie Notiz, Informationen beim Laden, Informationen beim Ändern, Warnung und Informationen beim Verkauf. | |
| Hinter diesem Symbol erreichen Sie die Dokumentenablage. Dort finden Sie alle Dokumente, die Sie dem aktuell in der Maske geladenen Datensatz zugewiesen haben. Sollten Sie für Ihr SilvERP-Umgebung das Dokumentenmanagement-Modul nicht zugebucht haben, dann steht Ihnen dieses Symbol und die damit verbundenen Funktionalitäten nicht zur Verfügung. | |
| Mit diesem Symbol können Sie einem bereits geladenen Datensatz ein Dokument hochladen bzw. hinzufügen. | |
| Die Beschreibung zum Symbol finden Sie unter den Punkt Datenbrowser. | |
| Die Beschreibung zum Symbol finden Sie unter den Punkt Datenbrowser. | |
| Die Beschreibung zum Symbol finden Sie unter den Punkt Datenbrowser. | |
| Die Beschreibung zum Symbol finden Sie unter den Punkt Datenbrowser. | |
| Die Beschreibung zum Symbol finden Sie unter den Punkt Datenbrowser. | |
| Die Beschreibung zum Symbol finden Sie unter den Punkt Datenbrowser. | |
| Durch einen Klick auf das Symbol öffnen Sie die SilvERP-Hilfe. Abhängig von der geöffneten Maske, wir Ihnen die passende Hilfe angezeigt. | |
| Über dieses Symbol gelangen Sie zu unterschiedlichen Einstellungen für eine Maske. Bspw. das aktivieren oder deaktivieren des Assistenten. | |
| Mit diesem Symbol verlassen Sie eine Maske, einen Dialog oder eine Auswahlliste. |