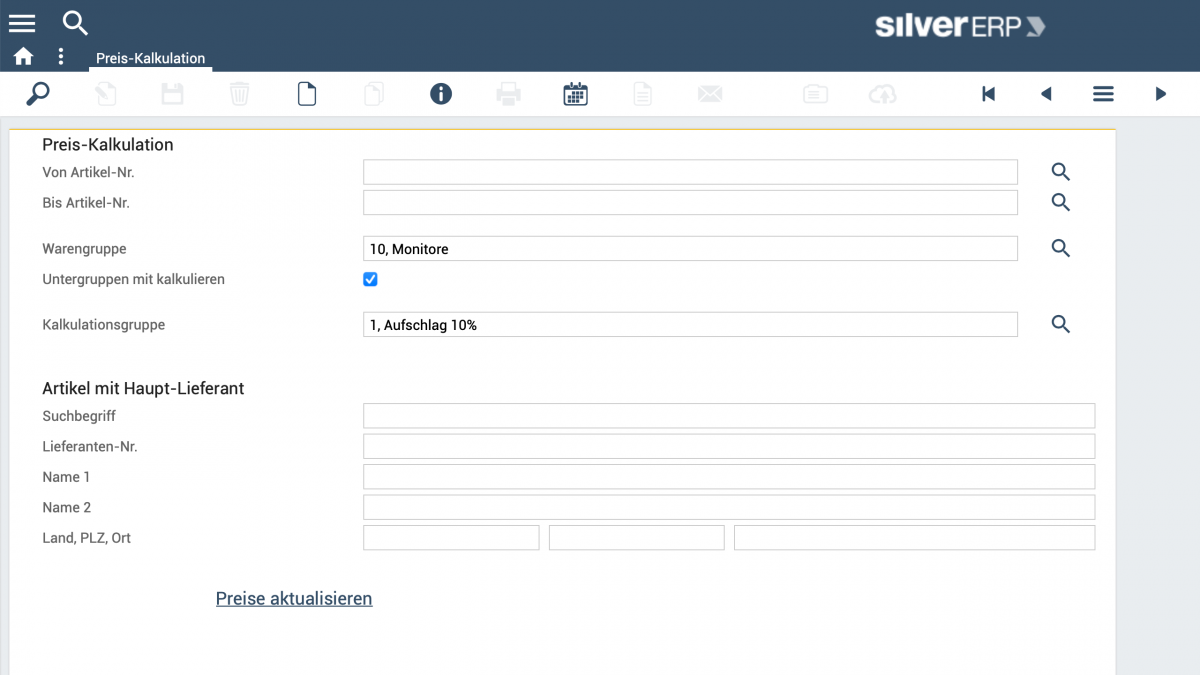Preispflege
Vorbemerkung
SilverERP verfügt über ein mehrstufiges Preisfindungsmodell. In diesem Beitrag wird erläutert, wie der Artikelpreise-Dialog sowie Kalkulationsmethoden eingesetzt werden können, um die Artikelpreise anzulegen und/oder Preiserhöhungen durchzuführen.
Karte "Verkauf" im Artikelstamm
Die Karte "Verkauf" enthält relevante Informationen und Kenner, die je Artikel gepflegt werden.
- Listenpreis Netto: Informative Angabe
- Listenpreis Brutto: Informative Angabe
- Teuerungszuschlag: Es ist möglich, Preisanpassungen über einen Teuerungszuschlag durchzuführen, der über den Artikelstamm gepflegt wird. Der Teuerungszuschlag wird im Register “Verkauf” des Artikels hinterlegt und automatisch in Verkaufsbelegen angewendet. In der Positionsansicht des Belegs wird der Zuschlag im Register “Kalkulation” als “T-Zuschlag” angezeigt und bei der Preisermittlung berücksichtigt. Der Teuerungszuschlag darf vom Anwender in der Positionsmaske angepasst werden. Belegdrucke weisen den Zuschlag unterhalb der jeweiligen Position als Prozentwert aus.
- Provisionssatz: Provisionssatz bei Umsätzen mit Handelsvertretern
- Margenwarnung ab: Eingabe der Mindestmarge
- Preiskalkulation: Zuordnung einer Preiskalkulations-Gruppe. Die Anlage der Preise erfolgt über den Befehl "Preise anlegen", der sich im Info-Knopf befindet
- Ansicht: Wechsel der Ansicht in der Liste zwischen den Preisgruppenpreisen und Preislistenpreisen
- Rabattfähigkeit: Ja / Nein (Steuert, ob Rabatte auf Artikel wirken) –> mehr zur Rabattfähigkeit hier
- Tagespreis: Der Verkaufspreis wird bei der Kommissionierung bzw. Lieferung aktualisiert. Funktioniert im Zusammenhang mit dem gleichlautenden Firmenstammparameter
- Agenturgeschäft: Steuert, ob der Artikel bei Agenturgeschäften verwendet werden kann
- Provision: Steuert, ob auf Umsätze des Artikels Provision gewährt wird
- Margenwarnung: Warnung bei Unterschreitung der definierten Marge
- Schaltfläche
Preispflege: Um die Verkaufspreise eines Artikel zu bearbeiten, tippen Sie entweder direkt auf die Zeile eines Preises oder auf die Preispflege-Schaltfläche
Artikelpreise
Karte "Artikel"
Auf der linken Seite des Dialogs werden Artikelnummer, Artikelbezeichnung, ggf. die Variante sowie EK-Mittel, EK-Kalk, der letzte EK sowie der EK-Listenpreis aufgeführt. Mit dem Parametern "Staffel anzeigen" werden Staffelpreise ein- oder ausgeblendet.
Karte "Preis"
- Preisgruppe: Anzeige / Auswahl der Preisgruppe für die der eingetragene Preis gilt
- Kalkulations-Methode: Zuordnung einer Kalkulationsmethode, die für die Preisaktualisierung verwendet werden soll
- Ab Menge: Eingabe der Menge für Staffelpreise; Kann leer sein, wenn Preis ab Menge 1 gelten soll
- Preis: Preis in der angezeigten Währung für die eingetragene Menge, VE und PE
- Rabatt %: Soll ein Rabatt direkt im Artikel festgelegt werden, so wird er zusammen mit dem Preis für eine bestimmte Menge eingetragen
- Endpreis: Vom System kalkulierter Endpreis
- Gültig ab/bis: Gültigkeitszeitraum des Preises
- Referenz: Interne Information
- Rabattfähig: Steuert die Rabattfähigkeit des Artikels
- Bruttopreis: Sollen Preise einer Preisgruppe stets in Brutto verwaltet werden, so wird dies über die Preisgruppen gesteuert
Preise aktualisieren: Aktualisiert die Artikelpreise anhand der hinterlegten Kalkulationsmethode(n)
Artikelpreise hinzufügen
- Laden Sie zunächst in der Maske Kundenstamm >> Artikel einen Artikel, für den Sie die Preise anpassen möchten;
- Klicken Sie auf die Schaltfläche
Preispflege(Karte: Verkauf); - Um einen neuen Artikelpreis hinzuzufügen, wählen Sie zunächst eine der verfügbaren Preisgruppen aus, für die der Preis gelten soll;
- Wählen Sie anschließend eine der drei folgenden Optionen aus, um Ihren Preis festzulegen: eine Kalkulations-Methode, Eingabe eines Preises oder die Eingabe eines Rabattes in Prozent;
- Falls der neue Preis ein Staffelpreis sein soll, geben Sie in das Feld "ab Menge" die Stückzahl an, ab die der Preis gelten soll;
- Schließlich können Sie mit den beiden Datumsfeldern "gültig ab" und "gültig bis" einen Gültigkeitszeitraum für diesen Preis festlegen;
- Sichern Sie Ihre Eingaben, um den Vorgang abzuschließen. Der neue Artikelpreis wird damit in die Liste der Verkaufspreise hinzugefügt.
Artikelpreise bearbeiten
- Laden Sie zunächst in der Maske Kundenstamm >> Artikel einen Artikel, für den Sie die Preise anpassen möchten;
- Klicken Sie auf die Schaltfläche
Preispflege(Karte: Verkauf); - Nutzen Sie die Kontrollboxen "nur Preisgruppe" sowie "Staffel anzeigen", um die gewünschten Preisgruppen/Artikelpreise anzuzeigen;
- Um einen vorhandenen Artikelpreis zu bearbeiten, klicken Sie auf die entsprechende Zeile, um die Informationen in die Gruppe Preis zu laden;
- Passen Sie nun die Preisinformationen an und sichern Sie Ihre Eingaben, um den Vorgang abzuschließen.
Artikelpreise löschen
- Laden Sie zunächst in der Maske Kundenstamm >> Artikel einen Artikel, für den Sie die Preise löschen möchten;
- Klicken Sie auf die Schaltfläche
Preispflege(Karte: Verkauf); - Nutzen Sie die Kontrollboxen "nur Preisgruppe" sowie "Staffel anzeigen", um die gewünschten Preisgruppen/Artikelpreise anzuzeigen;
- Um einen vorhandenen Artikelpreis zu löschen, klicken Sie auf die entsprechende Zeile, um die Informationen in die Gruppe Preis zu laden;
- Löschen Sie den Preiseintrag mit Hilfe des "Abfalleimer"-Symbols in der Werkzeugleiste;
Preispflege mit Varianten
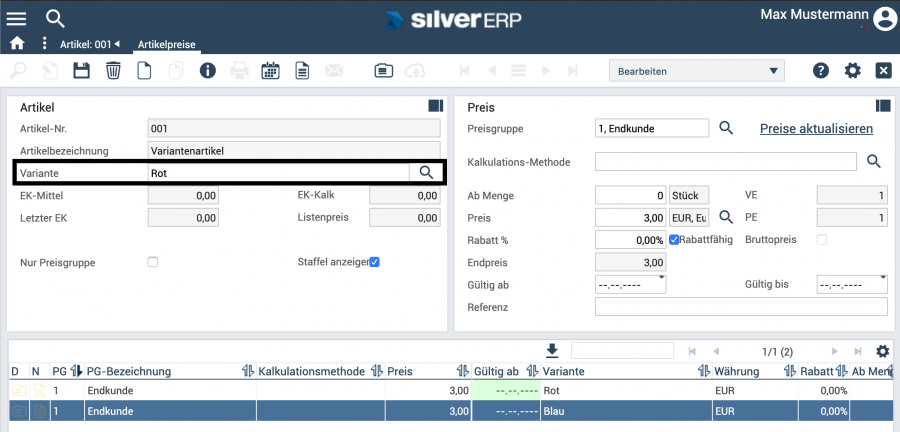
Abb.: Preispflege mit Varianten
In allen Preismasken können bei Variantenartikeln auch Preise je Variante gepflegt werden. Selektieren Sie dazu über das Auswahlfeld die gewünschte Variante und ergänzen Sie anschließend die Preisangaben.
Farbliche Kennzeichnung von Preisen
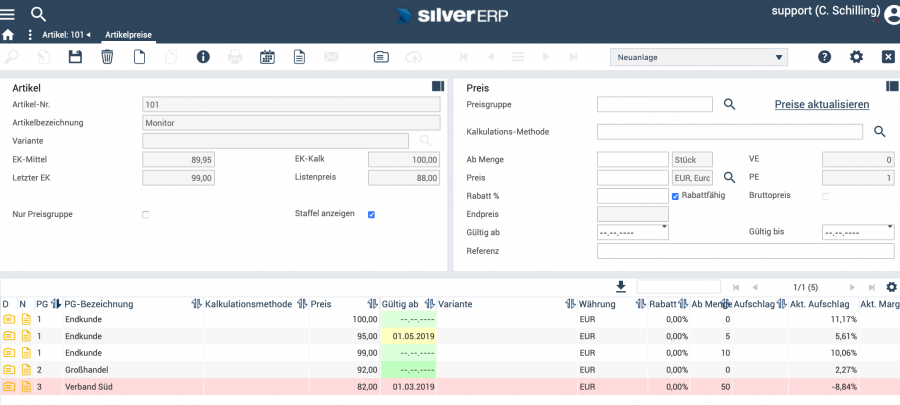
Abb.: Farbliche Kennzeichnung von Preisen
Die Gültigkeit der Preise in der Preispflege-Maske wird mit folgenden Farben der Spalte / Zelle “Gültig ab” gekennzeichnet:
- gültige Preise sind grün;
- zukünftig geltende Preise sind gelb;
- nicht mehr gültige Preise sind rot.
Wenn die ganze Zeile gelb / rot markiert ist, bedeutet dieses:
- der Preis liegt unter dem Einkaufspreis oder
- bei Verwendung von Kalkulationsmethoden ist die Marge geringer als die zugehörige Marge aus der Kalkulationsmethode.
Kundenartikel
Über die Maske Kundenartikel, die über die Pfadnavigation aus dem Kundenstamm aufgerufen wird, richten Sie spezielle kundenspezifische Preise und Nachlässe ein, die bei der Preisfindung berücksichtigt werden. Wenn bei einem Kundenartikel eine der Bestellbezeichnungen 1-4 gefüllt ist, wird diese Bezeichnung bei Angeboten und Aufträgen verwendet, anstelle der Bezeichnung, die im Artikelstamm hinterlegt ist, sofern der entsprechende Firmenstammparameter aktiviert wurde.
Kalkulationsgruppen
Unter dem Menüpunkt Grundtabellen > Kalkulationsgruppen können Sie die Kalkulationsgruppen pflegen. Einer Kalkulationsgruppe können mehrere Kalkulationsmethoden zugeordnet werden. Aus diesem Grund ist die Voraussetzung für den Einsatz einer Kalkulationsgruppe, mindestens eine vorhandene Kalkulationsmethode. Eine Kalkulationsgruppe wird einem Artikel zugeordnet. Dabei werden sämtliche Kalkulationsmethoden, die in der Kalkulationsgruppe vorhanden sind, ausgeführt. Das Resultat ist die Berechnung der Artikelpreise in den angegebenen Preisgruppen. Ein manuelles Pflegen für diese Preisgruppe entfällt.
Kalkulationsgruppen verwalten
Kalkulationsgruppe anlegen
- Öffnen Sie bitte die Maske Grundtabellen > Kalkulationsgruppen.
- Wechseln Sie bitte den Arbeitsmodus der Maske auf Neuanlage. Die Maske wird im Anschluss automatisch gesäubert und das Feld Nummer mit einer fortlaufenden Nummer versehen.
- Geben Sie bitte im Feld Bezeichnung die Bezeichnung der Kalkulationsgruppe ein. Bspw. Aufschlag 5-25%.
- Speichern Sie bitte die Kalkulationsgruppe ab, indem Sie auf das speichern Symbol
 klicken oder die Tastenkombination
klicken oder die Tastenkombination  betätigen. Die Kalkulationsgruppe wurde erfolgreich angelegt und wir Ihnen in der Liste der Kalkulationsgruppen angezeigt.
betätigen. Die Kalkulationsgruppe wurde erfolgreich angelegt und wir Ihnen in der Liste der Kalkulationsgruppen angezeigt. - Wählen Sie aus der Liste der Kalkulationsgruppen die zuvor erstelle Kalkulationsgruppe aus, um die Zuordnung der Kalkulationsmethode durchzuführen.
- Klicken Sie bitte auf die Schaltlfäche Methoden zuordnen.
- Wählen Sie bitte aus dem Listen-Feld Preisgruppe, die Preisgruppe aus. Bspw. Endkunde.
- Wählen Sie bitte im Listen-Feld Kalkulationsgruppe die für die Preisgruppe gültige Kalkulationsmethode aus. Bspw. Aufschlagskalkulation KEK + 25% für die Preisgruppe Endkunde.
- Speichern Sie bitte die Zuordnung ab, indem Sie auf das speichern Symbol
 klicken oder die Tastenkombination
klicken oder die Tastenkombination  betätigen. Die Zuordnung wurde erfolgreich angelegt und wir Ihnen in der Liste der Zuordnungen angezeigt. Weitere Zuordnungen können analog erstellt werden.
betätigen. Die Zuordnung wurde erfolgreich angelegt und wir Ihnen in der Liste der Zuordnungen angezeigt. Weitere Zuordnungen können analog erstellt werden.
Hinweis: Eine Preisgruppe kann immer genau einer Kalkulationsmethode zugeordnet werden.
Kalkulationsgruppe suchen
Ihre bereits erstellten Kalkulationsgruppen lassen sich über die umfangreichen Suchfunktionen von SilverERP finden.
Kalkulationsgruppe ändern
- Öffnen Sie bitte die Maske Grundtabellen > Kalkulationsgruppen.
- Laden Sie bitte die zu ändernde Kalkulationsgruppe über die Suchfunktion in die Kalkulationsgruppen-Maske.
- Ändern Sie bitte die Werte in den Feldern auf der Kalkulationsgruppen-Maske nach Ihren Wünschen ab.
- Speichern Sie bitte die Änderung ab, indem Sie auf das speichern Symbol
 klicken oder die Tastenkombination
klicken oder die Tastenkombination  betätigen.
betätigen.
Kalkulationsgruppe löschen
Hinweis: Kalkulationsgruppen die bereits Kalkulationsmethoden und Preisgruppen beinhalten, können nicht gelöscht werden.
- Öffnen Sie bitte die Maske Grundtabellen > Kalkulationsgruppen.
- Laden Sie bitte die zu löschenden Kalkulationsgruppe über die Suchfunktion in die Kalkulationsgruppen-Maske.
- Klicken Sie bitte als nächstes auf das Symbol
 oder betätigen Sie bitte die Tastenkombination
oder betätigen Sie bitte die Tastenkombination  . Aus Sicherheitsgründen erscheint anschließend ein Dialogfenster, das zur endgültigen und dauerhaften Löschung der Kalkulationsgruppe eine Bestätigung verlangt.
. Aus Sicherheitsgründen erscheint anschließend ein Dialogfenster, das zur endgültigen und dauerhaften Löschung der Kalkulationsgruppe eine Bestätigung verlangt. - Bestätigen Sie bitte die Löschung mit Ja. Die Kalkulationsgruppe wurde erfolgreich gelöscht und es erscheint erneut ein Dialog-Fenster mit der Bestätigung des Löschvorgangs.
Kalkulationsgruppe archivieren
- Öffnen Sie bitte die Maske Grundtabellen > Kalkulationsgruppen.
- Laden Sie bitte die zu archivierende Kalkulationsgruppe über die Suchfunktion in die Kalkulationsgruppen-Maske.
- Klicken Sie bitte auf die Schaltfläche Archivieren. Sollte anstelle der Schaltfläche Archivieren die Schaltfläche Dearchivieren vorhanden sein, dann ist die Kalkulationsgruppe bereits archiviert worden. Nach einer erfolgreichen Archivierung, wird die Kalkulationsgruppen-Maske automatisch gesäubert und die Meldung Die Kalkulationsgruppe wurde archiviert erscheint.
Kalkulationsgruppe dearchivieren
- Öffnen Sie bitte die Maske Grundtabellen > Kalkulationsgruppen.
- Wechseln Sie bitte zum Arbeitsmodus Alle Datensätze.
- Laden Sie bitte die zu dearchivierende Kalkulationsgruppe über die Suchfunktion in die Kalkulationsgruppen-Maske.
- Klicken Sie bitte auf die Schaltfläche Dearchivieren. Sollte anstelle der Schaltfläche Dearchivieren die Schaltfläche Archivieren zu sehen sein, dann befindet sich die Kalkulationsgruppe nicht im archivierten Zustand.
Kalkulationsgruppe einsetzen
- Öffnen Sie bitte die Maske Stammdaten > Artikel.
- Laden Sie bitte den Artikel über die Suchfunktion in die Artikel-Maske, dessen Preise kalkuliert werden soll.
- Wählen Sie in der Karte Verkauf in der Gruppe Verkauf im Listen-Feld Preiskalkulation die Kalkulationsgruppe aus. Bspw. Aufschlag 5-25%.
- Speichern Sie bitte die Änderung ab, indem Sie auf das speichern Symbol
 klicken oder die Tastenkombination
klicken oder die Tastenkombination  betätigen.
betätigen. - Klicken Sie bitte auf das Info-Symbol
.
- Klicken Sie bitte im Kontextmenü auf den Punk Preise anlegen. Im Anschluss erfolgt die automatische Kalkulation der Preise auf Basis der in der Kalkulationsgruppe hinterlegten Kalkulationsmethoden. Die Artikelpreise werden Ihnen im unteren Bereich der Karte Verkauf angezeigt.
Standard-Kalkulationsgruppe
Mit Standard-Kalkulationsgruppe ist die automatische Zuweisung einer Kalkulationsgruppe bei der Artikel-Neuanlage gemeint. Hierzu ist eine Einstellung im Firmenstamm notwendig. Der Vorteil dabei ist, dass durch das Anlegen eines Artikels automatisch alle Artikelpreise gepflegt werden. Für die Aktivierung dieser Einstellung, gehen Sie bitte wie folgt vor:
- Öffnen Sie bitte die Maske Stammdaten > Firmenstamm.
- Klicken Sie bitte auf den Reiter Artikel.
- Tragen Sie bitte im Feld Preiskalkulation die Kalkulationsgruppe ein, die stets bei der Neuanlage eines Artikels vorgeschlagen werden soll.
- Speichern Sie bitte die Änderung ab, indem Sie auf das speichern Symbol
 klicken oder die Tastenkombination
klicken oder die Tastenkombination  betätigen.
betätigen.
Tipp: Die Standard-Kalkulationsgruppe wird bei der Artikel-Neuanlage vorgeschlagen. Eine Änderung der Kalkulationsgruppe ist auf der Artikelmaske jederzeit möglich.
Kalkulationsmethoden
Unter dem Menüpunkt Grundtabellen > Kalkulationsmethoden können Sie die Kalkulationsmethoden pflegen. Kalkulationsmethoden werden für Kalkulationsgruppen eingesetzt. Durch eine Kalkulationsmethode können Preisberechnungsstandards festgelegt werden. Bspw. könnte eine Kalkulationsmethode ein Aufschlag von 10% auf den EK-Mittel eines Artikels sein. Über die Maske Kalkulationsmethoden werden die möglichen Auf- und Abschläge auf Basis des Einkaufspreises und / oder des Verkaufspreises festgelegt. Zudem können Kalkulationsmethoden auch einen Rabatt für eine bestimmte Menge haben, was das automatische Erstellen von Staffelpreisen ermöglicht.
Kalkulationsmethoden verwalten
Kalkulationsmethode anlegen
- Öffnen Sie bitte die Maske Grundtabellen > Kalkulationsmethoden.
- Wechseln Sie bitte den Arbeitsmodus der Maske auf Neuanlage. Die Maske wird im Anschluss automatisch gesäubert und das Feld Nummer mit einer fortlaufenden Nummer versehen.
- Geben Sie bitte im Feld Bezeichnung die Bezeichnung der Kalkulationsmethode ein. Bspw. Aufschlagskalkulation KEK + 5%.
- Wählen Sie bitte im Feld Typ den Kalkulationstyp aus. Bspw. Aufschlag EK-Kalk.
- Hinterlegen Sie bitte im Feld Prozent den Prozentsatz für die Kalkulation. Bspw. bei dem obigen Beispiel wären es fünf (5). Das Prozentzeichen-Symbol muss nicht eingegeben werden.
- Speichern Sie bitte die Kalkulationsmethode ab, indem Sie auf das speichern Symbol
 klicken oder die Tastenkombination
klicken oder die Tastenkombination  betätigen. Die Modusbox springt im Anschluss automatisch auf bearbeiten und die neue Kalkulationsmethode wurde erfolgreich angelegt.
betätigen. Die Modusbox springt im Anschluss automatisch auf bearbeiten und die neue Kalkulationsmethode wurde erfolgreich angelegt.
Kalkulationsmethode suchen
Ihre bereits erstellten Kalkulationsmethoden lassen sich über die umfangreichen Suchfunktionen von SilverERP finden.
Kalkulationsmethode ändern
- Öffnen Sie bitte die Maske Grundtabellen > Kalkulationsmethoden.
- Laden Sie bitte die zu ändernde Kalkulationsmethode über die Suchfunktion in die Kalkulationsmethoden-Maske.
- Ändern Sie bitte die Werte in den Feldern auf der Kalkulationsmethoden-Maske nach Ihren Wünschen ab.
- Speichern Sie bitte die Änderung ab, indem Sie auf das speichern Symbol
 klicken oder die Tastenkombination
klicken oder die Tastenkombination  betätigen.
betätigen.
Kalkulationsmethode löschen
Hinweis: Kalkulationsmethoden, die bereits anderen Datensätzen zugewiesen wurden, bspw. Kalkulationsgruppen, können nicht gelöscht werden.
- Öffnen Sie bitte die Maske Grundtabellen > Kalkulationsmethoden.
- Laden Sie bitte die zu löschenden Kalkulationsmethode über die Suchfunktion in die Kalkulationsmethoden-Maske.
- Klicken Sie bitte als nächstes auf das Symbol
 oder betätigen Sie bitte die Tastenkombination
oder betätigen Sie bitte die Tastenkombination  . Aus Sicherheitsgründen erscheint anschließend ein Dialogfenster, das zur endgültigen und dauerhaften Löschung der Kalkulationsmethode eine Bestätigung verlangt.
. Aus Sicherheitsgründen erscheint anschließend ein Dialogfenster, das zur endgültigen und dauerhaften Löschung der Kalkulationsmethode eine Bestätigung verlangt. - Bestätigen Sie bitte die Löschung mit Ja. Die Kalkulationsmethode wurde erfolgreich gelöscht und es erscheint erneut ein Dialog-Fenster mit der Bestätigung des Löschvorgangs.
Kalkulationsmethode archivieren
- Öffnen Sie bitte die Maske Grundtabellen > Kalkulationsmethoden.
- Laden Sie bitte die zu archivierende Kalkulationsmethode über die Suchfunktion in die Kalkulationsmethoden-Maske.
- Klicken Sie bitte auf die Schaltfläche Archivieren. Sollte anstelle der Schaltfläche Archivieren die Schaltfläche Dearchivieren vorhanden sein, dann ist die Kalkulationsmethode bereits archiviert worden. Nach einer erfolgreichen Archivierung, wird die Kalkulationsmethoden-Maske automatisch gesäubert und die Meldung Die Kalkulationsmethode wurde archiviert erscheint.
Kalkulationsmethode dearchivieren
- Öffnen Sie bitte die Maske Grundtabellen > Kalkulationsmethoden.
- Wechseln Sie bitte zum Arbeitsmodus Alle Datensätze.
- Laden Sie bitte die zu dearchivierende Kalkulationsmethode über die Suchfunktion in die Kalkulationsmethoden-Maske.
- Klicken Sie bitte auf die Schaltfläche Dearchivieren. Sollte anstelle der Schaltfläche Dearchivieren die Schaltfläche Archivieren zu sehen sein, dann befindet sich die Kalkulationsmethode nicht im archivierten Zustand.
Rundungen
Wenn Ihre Kalkulationsmethode Preise automatisch runden soll, können Sie dies über die Karte Rundung hinzufügen. Tragen Sie im ersten Feld ein ab welchem Betrag gerundet werden soll, im zweiten Feld in welchen Schritten und selektieren Sie zum Schluss die Art der Rundung. Zur Auswahl stehen Kaufmännisch, Aufrunden und Abrunden. Mit dem Disketten-Symbol fügen Sie die Rundungszeile der Kalkulationsmethode hinzu, derer Sie beliebig viele pro Kalkulationsmethode erstellen können.
Beispiel: ab €4,00 soll auf €0,10 kaufmännisch gerundet werden. Bei einem angebommenen Preis in Höhe von €4,18 würde der Preis auf €4,20 gerundet werden.
Sobald einem Artikel-Preis eine Kalkulationsmethode hinterlegt oder die Schaltfläche "Preise aktualisieren" in der Maske Artikelpreise des Artikelstamms betätigt wird, greifen die Methoden.
Preis-Kalkulation
Der Dialog Preis-Kalkulation erlaubt die Aktualisierung von ausgewählten Artikeln oder Warengruppen anhand der hinterlegten Kalkulationsgruppen.
Vorsicht: Durch Antippen von Preise aktualisieren werden die Preise aller Artikel, die eine entsprechende Kalkulationsgruppe bzw. Kalkulationsmethode enthalten, automatisch neu berechnet. Der Vorgang ist nur manuell wieder rückgängig zu machen.