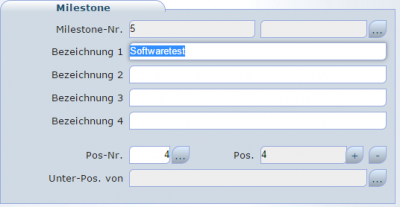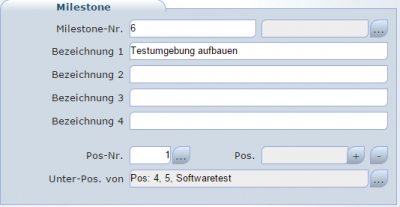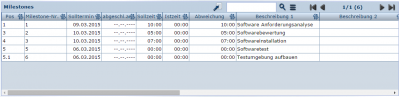Unter-Milestones zuordnen: Unterschied zwischen den Versionen
Zur Navigation springen
Zur Suche springen
NR (Diskussion | Beiträge) Keine Bearbeitungszusammenfassung |
NR (Diskussion | Beiträge) Keine Bearbeitungszusammenfassung |
||
| (3 dazwischenliegende Versionen desselben Benutzers werden nicht angezeigt) | |||
| Zeile 1: | Zeile 1: | ||
# Öffnen Sie bitte die Maske für Projekte über '''Projekte > Projekte''' und laden ein Projekt in die Makse.<br><br> | # Öffnen Sie bitte die Maske für Projekte über '''Projekte > Projekte''' und laden ein Projekt in die Makse.<br><br> | ||
# Wechseln Sie bitte zum Reiter '''Milestones''' und Klicken auf die Schaltfläche '''Milestones'''. Sie werden im Anschluss zur Milestone-Übersicht weitergeleitet.<br><br> | # Wechseln Sie bitte zum Reiter '''Milestones''' und Klicken auf die Schaltfläche '''Milestones'''. Sie werden im Anschluss zur Milestone-Übersicht weitergeleitet.<br><br> | ||
# [[Image:Silverp projektmanagement milestone laden.PNG| | # [[Image:Silverp projektmanagement milestone laden.PNG|400px]]<br> Wählen Sie bitte eine Milestone-Position aus, die einen Unter-Milestone erhalten soll. In diesem Fall ist es der Milestone Softwaretest. Die Auswahl kann über die Liste Milestones erfolgen, indem Sie auf einen bereits erfassten Milestone klicken, oder über die Suchfunktion.<br><br> | ||
# [[Image:Silverp | # [[Image:Silverp projektmanagement milestone hinzufuegen.PNG|400px]]<br> Bitte klicken Sie jetzt auf die Hinzufügen-Schaltfläche, rechts neben dem '''Feld Pos.'''. In diesem Fall wird die Schaltfläche als Plus-Symbol dargestellt.<br><br> | ||
# [[Image:Silverp | # [[Image:Silverp projektmanagement milestone ausgewaehlt.PNG|400px]]<br> Im nächsten Schritt wird Ihnen der zuvor ausgewählte Milestone im Feld '''Unter-Pos. Von''' angezeigt.<br><br> | ||
# [[Image:Silverp | # [[Image:Silverp projektmanagement untermilestone ausgewaehlt.PNG|400px]]<br> Wählen Sie jetzt bitte über die Suchfunktion den Unter-Milestones aus.<br><br> | ||
# [[Image:Silverp | # [[Image:Silverp projektmanagement milestone frei.PNG|400px]]<br> Speichern Sie jetzt bitte die Zuordnung per Klick auf das Diskenten-Symbol. In der Liste Milestones wird Ihnen die Zuordnung nach dem Speichern angezeigt. In diesem Beispiel erhält die Position '''5''' die Unterposition '''5.1.'''. Analog zu dem oben erläuterten Vorgehen, können Sie weitere Unter-Milestones zuordnen.<br> | ||
Selbstverständlich können Sie auch Unter-Milestones weitere Unter-Milestones zuordnen. Wählen hierzu einen Unter-Milestones aus der Liste Milestones aus. Gehen Sie jetzt alle oben erläuterten Schritte durch.<br> <br> Beachten Sie bitte, dass nach einer Zuordnung eines Unter-Milestones, dass Feld '''Unter-Pos. von''' weiterhin den letzten Milestone beinhaltet. Dies dient der schnellen Erfassung mehrerer Unter-Milestones. Sie können das Feld '''Unter-Pos. von''' säubern, indem Sie auf das Minus-Symbol rechts neben dem Feld '''Pos.''' klicken. | |||
Aktuelle Version vom 6. März 2015, 14:04 Uhr
- Öffnen Sie bitte die Maske für Projekte über Projekte > Projekte und laden ein Projekt in die Makse.
- Wechseln Sie bitte zum Reiter Milestones und Klicken auf die Schaltfläche Milestones. Sie werden im Anschluss zur Milestone-Übersicht weitergeleitet.
Wählen Sie bitte eine Milestone-Position aus, die einen Unter-Milestone erhalten soll. In diesem Fall ist es der Milestone Softwaretest. Die Auswahl kann über die Liste Milestones erfolgen, indem Sie auf einen bereits erfassten Milestone klicken, oder über die Suchfunktion.
Bitte klicken Sie jetzt auf die Hinzufügen-Schaltfläche, rechts neben dem Feld Pos.. In diesem Fall wird die Schaltfläche als Plus-Symbol dargestellt.
Im nächsten Schritt wird Ihnen der zuvor ausgewählte Milestone im Feld Unter-Pos. Von angezeigt.
Wählen Sie jetzt bitte über die Suchfunktion den Unter-Milestones aus.
Speichern Sie jetzt bitte die Zuordnung per Klick auf das Diskenten-Symbol. In der Liste Milestones wird Ihnen die Zuordnung nach dem Speichern angezeigt. In diesem Beispiel erhält die Position 5 die Unterposition 5.1.. Analog zu dem oben erläuterten Vorgehen, können Sie weitere Unter-Milestones zuordnen.
Selbstverständlich können Sie auch Unter-Milestones weitere Unter-Milestones zuordnen. Wählen hierzu einen Unter-Milestones aus der Liste Milestones aus. Gehen Sie jetzt alle oben erläuterten Schritte durch.
Beachten Sie bitte, dass nach einer Zuordnung eines Unter-Milestones, dass Feld Unter-Pos. von weiterhin den letzten Milestone beinhaltet. Dies dient der schnellen Erfassung mehrerer Unter-Milestones. Sie können das Feld Unter-Pos. von säubern, indem Sie auf das Minus-Symbol rechts neben dem Feld Pos. klicken.