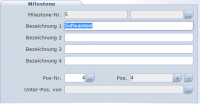Unter-Milestones zuordnen: Unterschied zwischen den Versionen
Zur Navigation springen
Zur Suche springen
NR (Diskussion | Beiträge) Keine Bearbeitungszusammenfassung |
NR (Diskussion | Beiträge) Keine Bearbeitungszusammenfassung |
||
| Zeile 1: | Zeile 1: | ||
# Öffnen Sie bitte die Maske für Projekte über '''Projekte > Projekte''' und laden ein Projekt in die Makse.<br><br> | # Öffnen Sie bitte die Maske für Projekte über '''Projekte > Projekte''' und laden ein Projekt in die Makse.<br><br> | ||
# Wechseln Sie bitte zum Reiter '''Milestones''' und Klicken auf die Schaltfläche '''Milestones'''. Sie werden im Anschluss zur Milestone-Übersicht weitergeleitet.<br><br> | # Wechseln Sie bitte zum Reiter '''Milestones''' und Klicken auf die Schaltfläche '''Milestones'''. Sie werden im Anschluss zur Milestone-Übersicht weitergeleitet.<br><br> | ||
# [[Image:Silverp projektmanagement milestone laden. | # [[Image:Silverp projektmanagement milestone laden.PNG|200px]]<br> Scannen Sie bitte den Artikel, den Sie aus dem Wareneingangslager zum Bestimmungslagerort einlagern möchten. Durch den Scannvorgang wird automatisch eine Identifikationsnummer in das Feld eingegeben und ausgeführt. Im Anschluss wird Ihnen die im Wareneingangslager zur Verfügung stehende Menge angezeigt.<br><br> | ||
# [[Image:Silverp lvs einlagerung step1.PNG|200px]]<br> Berühren Sie bitte im Anschluss die Menge des Bestands (links neben dem Wareneingangslager). Es erfolgt eine Weiterleitung auf die Einlagerungsmaske.<br><br> | # [[Image:Silverp lvs einlagerung step1.PNG|200px]]<br> Berühren Sie bitte im Anschluss die Menge des Bestands (links neben dem Wareneingangslager). Es erfolgt eine Weiterleitung auf die Einlagerungsmaske.<br><br> | ||
# [[Image:Silverp lvs einlagerung step2.png|200px]]<br> Geben Sie bitte im Feld '''Menge''' die Menge ein, die aus dem Wareeingangslager zum Bestimmungslagerort eingelagert werden soll.<br><br> | # [[Image:Silverp lvs einlagerung step2.png|200px]]<br> Geben Sie bitte im Feld '''Menge''' die Menge ein, die aus dem Wareeingangslager zum Bestimmungslagerort eingelagert werden soll.<br><br> | ||
# [[Image:Silverp lvs einlagerung step3.png|200px]]<br> Scannen Sie bitte im Anschluss den Barcode des Bestimmungslagerorts. Im Feld '''nach LO:''' wird der Bestimmungslagerort automatisch durch den Scannvorgang eingetragen und die Einlagerung durchgeführt.<br><br> | # [[Image:Silverp lvs einlagerung step3.png|200px]]<br> Scannen Sie bitte im Anschluss den Barcode des Bestimmungslagerorts. Im Feld '''nach LO:''' wird der Bestimmungslagerort automatisch durch den Scannvorgang eingetragen und die Einlagerung durchgeführt.<br><br> | ||
# [[Image:Silverp lvs einlagerung step4.png|200px]]<br> Abschließend wird Ihnen erneut die Ausgangsmaske zur Einlagerung angezeigt. In diesem Fall wurde die Menge der Ware im Wareneingangslager, um die zuvor eingelagerte menge dezimiert. | # [[Image:Silverp lvs einlagerung step4.png|200px]]<br> Abschließend wird Ihnen erneut die Ausgangsmaske zur Einlagerung angezeigt. In diesem Fall wurde die Menge der Ware im Wareneingangslager, um die zuvor eingelagerte menge dezimiert. | ||
Version vom 6. März 2015, 13:35 Uhr
- Öffnen Sie bitte die Maske für Projekte über Projekte > Projekte und laden ein Projekt in die Makse.
- Wechseln Sie bitte zum Reiter Milestones und Klicken auf die Schaltfläche Milestones. Sie werden im Anschluss zur Milestone-Übersicht weitergeleitet.
Scannen Sie bitte den Artikel, den Sie aus dem Wareneingangslager zum Bestimmungslagerort einlagern möchten. Durch den Scannvorgang wird automatisch eine Identifikationsnummer in das Feld eingegeben und ausgeführt. Im Anschluss wird Ihnen die im Wareneingangslager zur Verfügung stehende Menge angezeigt.- Datei:Silverp lvs einlagerung step1.PNG
Berühren Sie bitte im Anschluss die Menge des Bestands (links neben dem Wareneingangslager). Es erfolgt eine Weiterleitung auf die Einlagerungsmaske. 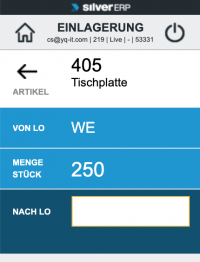
Geben Sie bitte im Feld Menge die Menge ein, die aus dem Wareeingangslager zum Bestimmungslagerort eingelagert werden soll.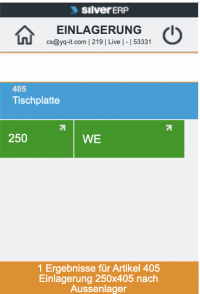
Scannen Sie bitte im Anschluss den Barcode des Bestimmungslagerorts. Im Feld nach LO: wird der Bestimmungslagerort automatisch durch den Scannvorgang eingetragen und die Einlagerung durchgeführt.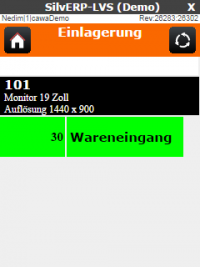
Abschließend wird Ihnen erneut die Ausgangsmaske zur Einlagerung angezeigt. In diesem Fall wurde die Menge der Ware im Wareneingangslager, um die zuvor eingelagerte menge dezimiert.